How To: 20 Tips to Help You Master Gboard for Android
Typing on a mobile device has come a long way since the days of flip phones. Today, there are awesome keyboard apps like Gboard, which integrates Google search features and makes typing a breeze. But the whole experience still stands to improve if you take some time to learn a few useful tips.Gboard incorporates everything we've come to expect from a modern keyboard, including emoji support and voice typing. But the true strength this keyboard holds over the competition is the inclusion of handy quick-access functions, such as GIF search, Google Translate, and lots of cool gestures. So below, we'll cover some of the lesser-known Gboard features.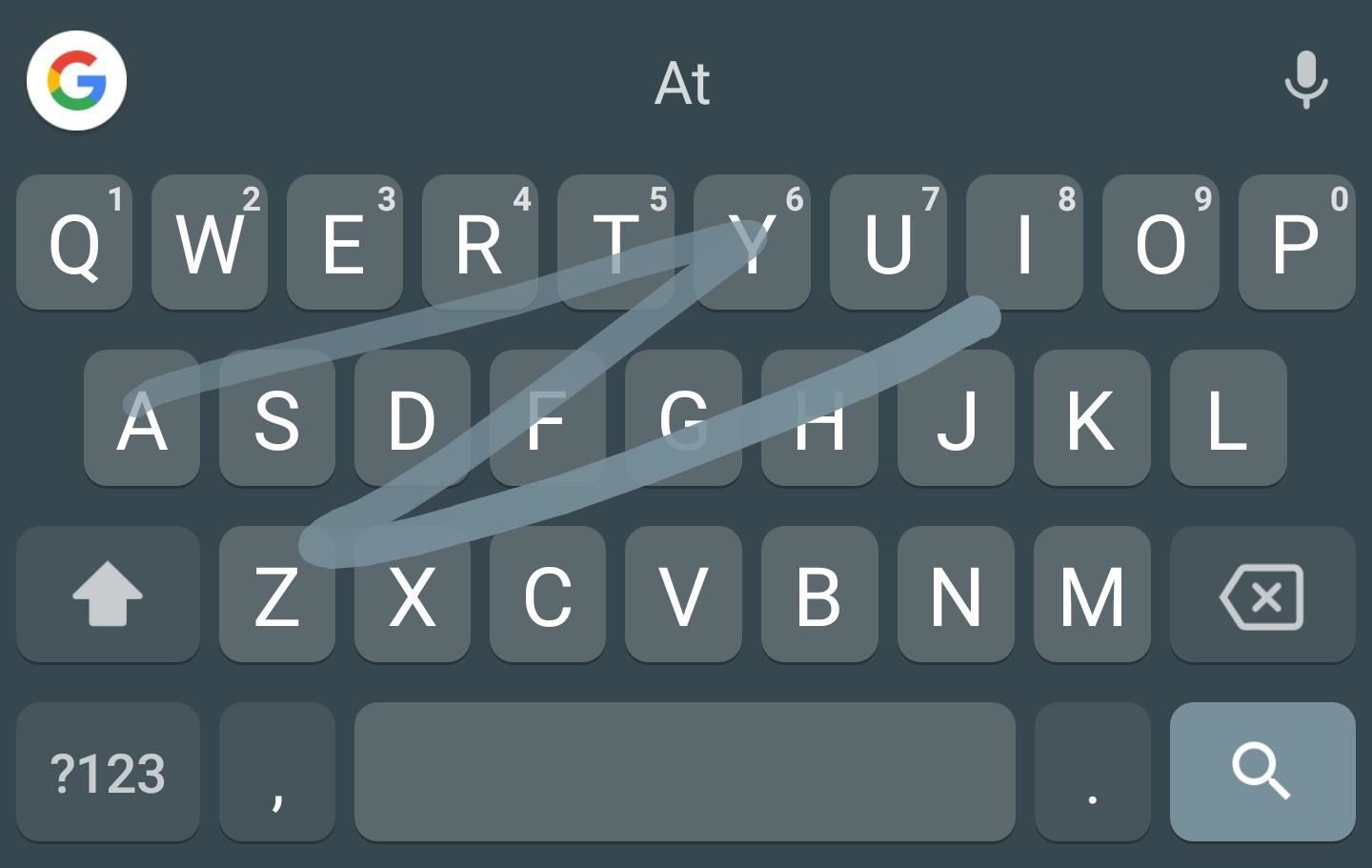
1: Glide to 'Type' FasterGboard isn't just a hunt-and-peck keyboard — you can swipe from one letter to the next without ever picking up your thumb. It takes a while to get used to "glide typing," but it's something every Gboard user should learn. Say you're typing the word "Gadget" — start out on the letter G, then glide over to the A, on to the D, G, E, and finally T. When you're done swiping out the word, just lift your finger off the screen and start swiping out the next word.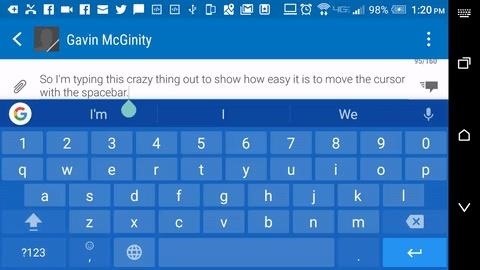
2: Use the Spacebar as a TrackpadGboard offers an incredibly easy way to move the cursor. Just drag your finger across the spacebar, and the location of the cursor will change based on the length of the swipe. This is particularly useful if you've forgotten a letter or misspelled a word, because it makes it incredibly easy to go back.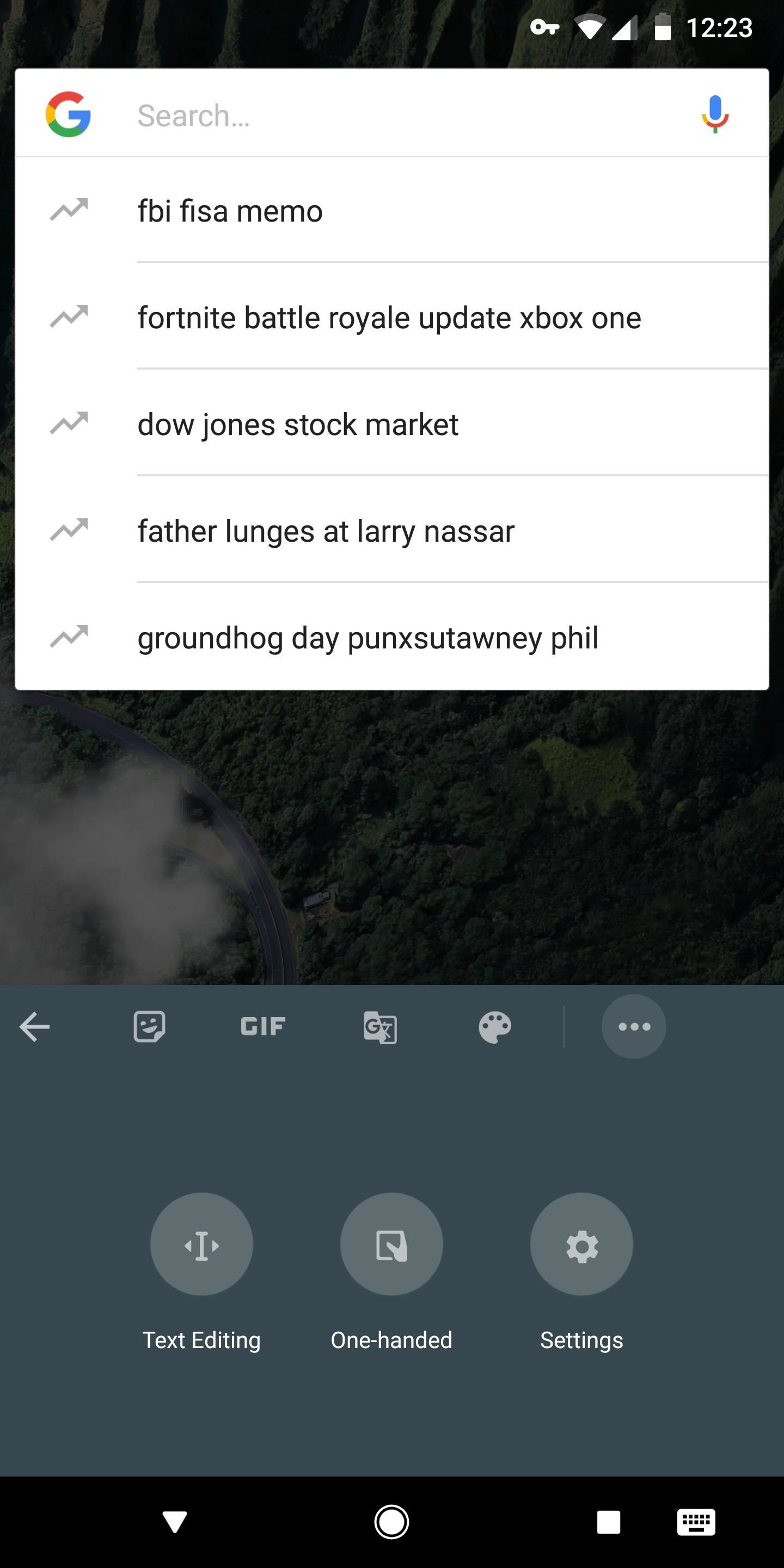
3. Use It One-HandedFor bigger phones, Gboard has a useful one-handed mode. Just tap the forward-facing arrow (or the Google logo) in the top-left corner of the keyboard, then press the ellipses button and choose "One-Handed." From there, the keyboard will shrink over to one side of your screen, and you can use the controls next to the keyboard to move it to the other side or make it fill out the full width of the screen again.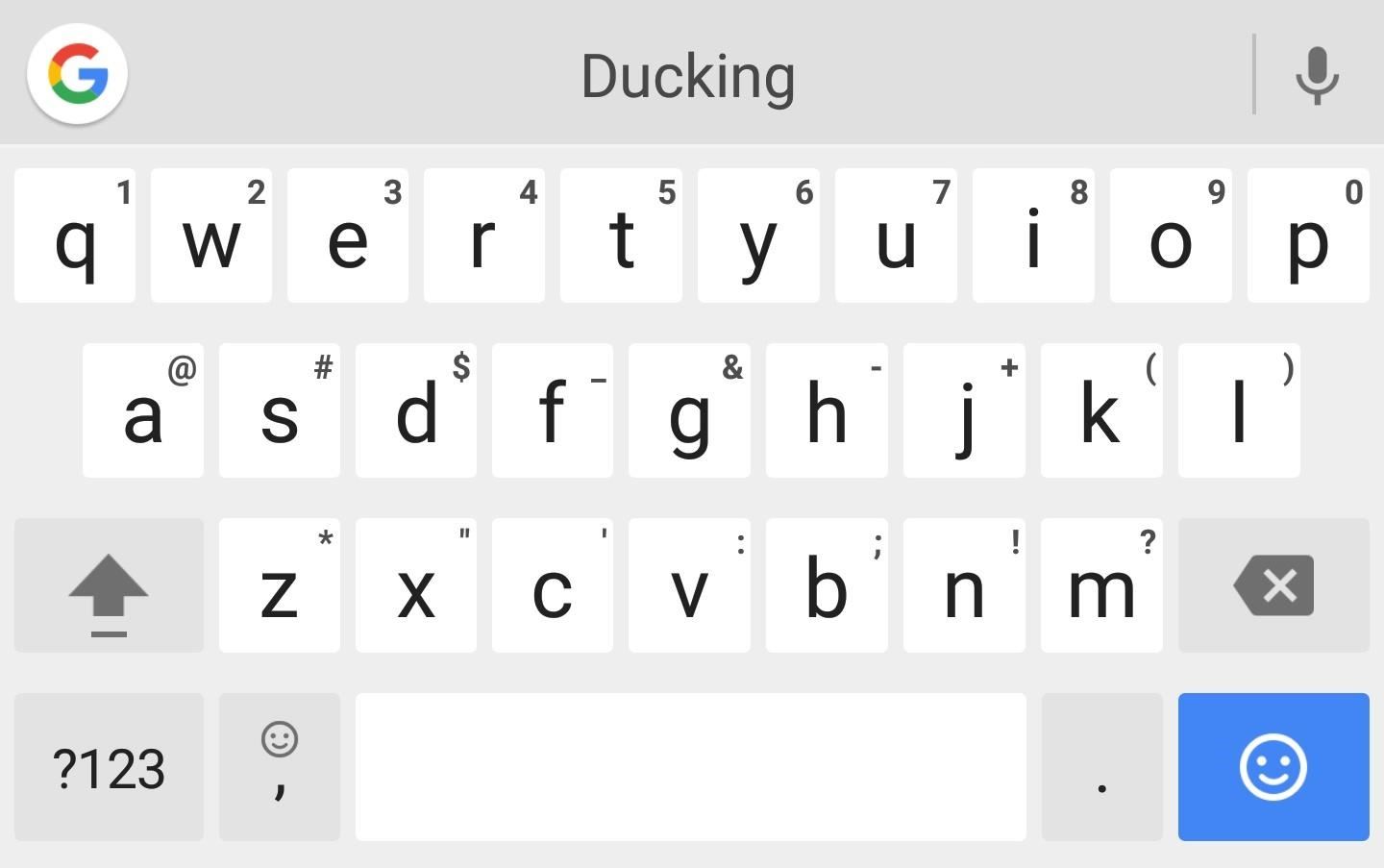
4. Un-Block Offensive WordsSome may like the fact that Gboard blocks offensive words by default, but others may want to deactivate this option and disable the censorship. To do that, head to the "Text correction" section in Gboard's main menu, then disable "Block offensive words." If you don't disable this option, it will keep the first letter of swear words and fill in the rest with asterisks.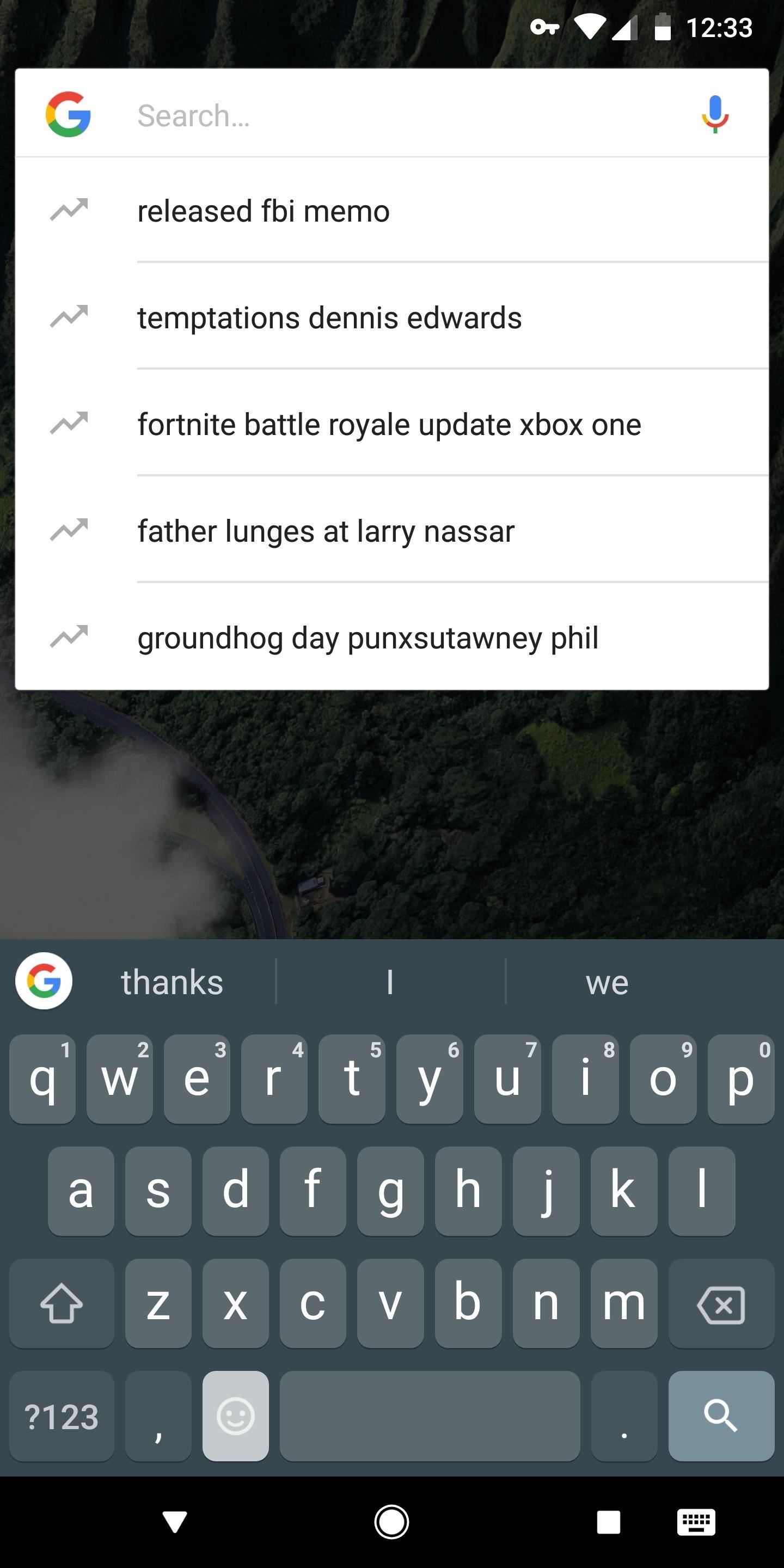
5. Search by Emoji NameWhen you need to find the perfect emoji, just tap the smiley key to the left of Gboard's spacebar. From there, instead of scrolling through all of the emoji, just tap the search field at the top of the keyboard and type in the name of the emoji you're looking for. At that point, it's just a matter of tapping the emoji you want to send — much easier than sifting through the whole list.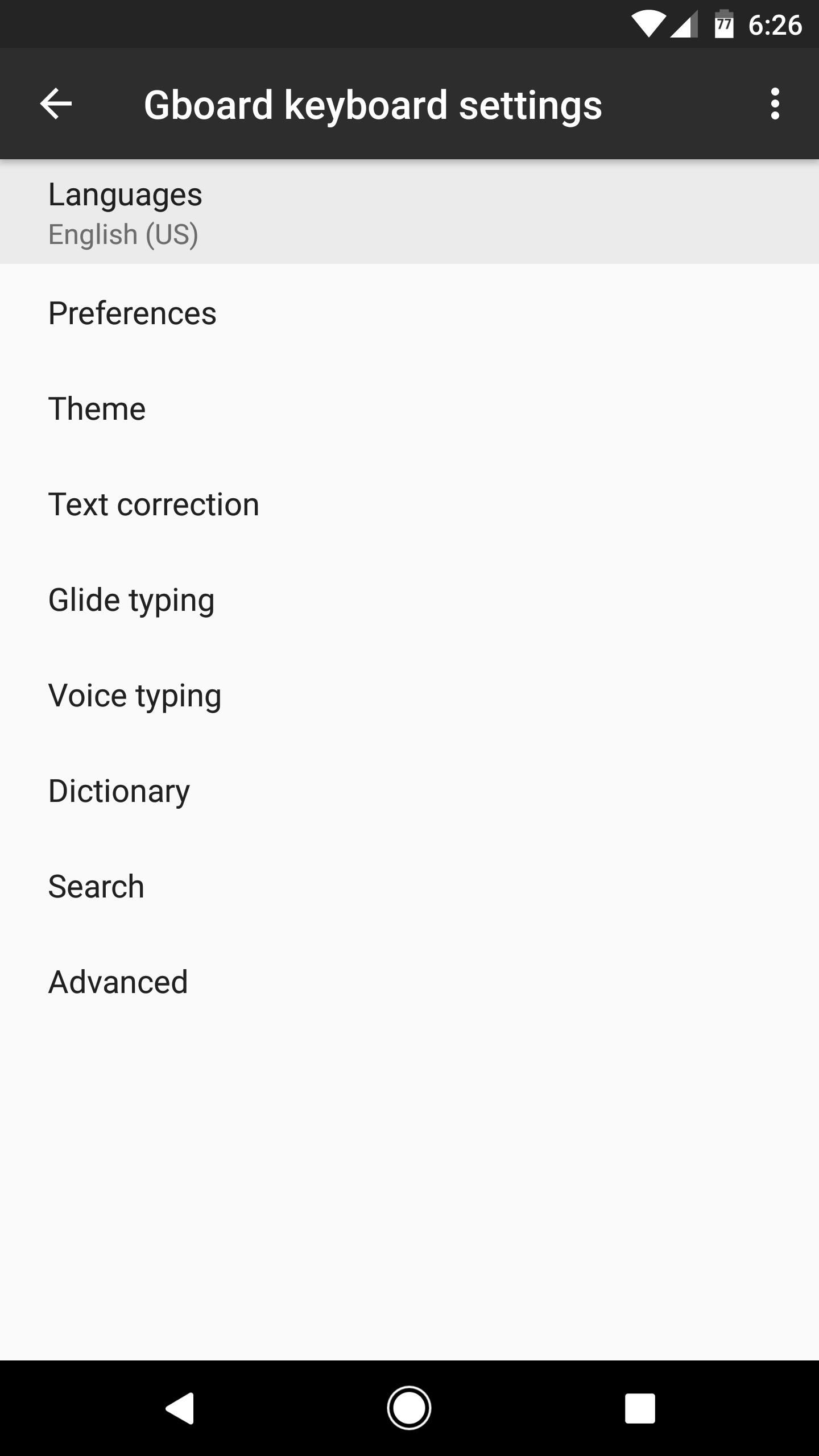
6. Switch Languages QuicklyIf you're multi-lingual and message people that speak different languages, you'll be happy to know you can use more than one language in Gboard. From the keyboard's main settings menu, tap "Languages," then select any additional languages from the list to begin. When you're done there, head back to the main menu and tap the "Dictionary" link, then choose "Add-on dictionaries," and select the other language again. When you're finished there, you'll be able to type in both languages simultaneously, and next-word suggestions will be bilingual as well. Next, head to Preferences in Gboard's main menu, then make sure the "Show emoji switch key" option is turned off. When you're done there, you can now long-press the globe icon to the left of Gboard's spacebar to quickly switch to a different keyboard.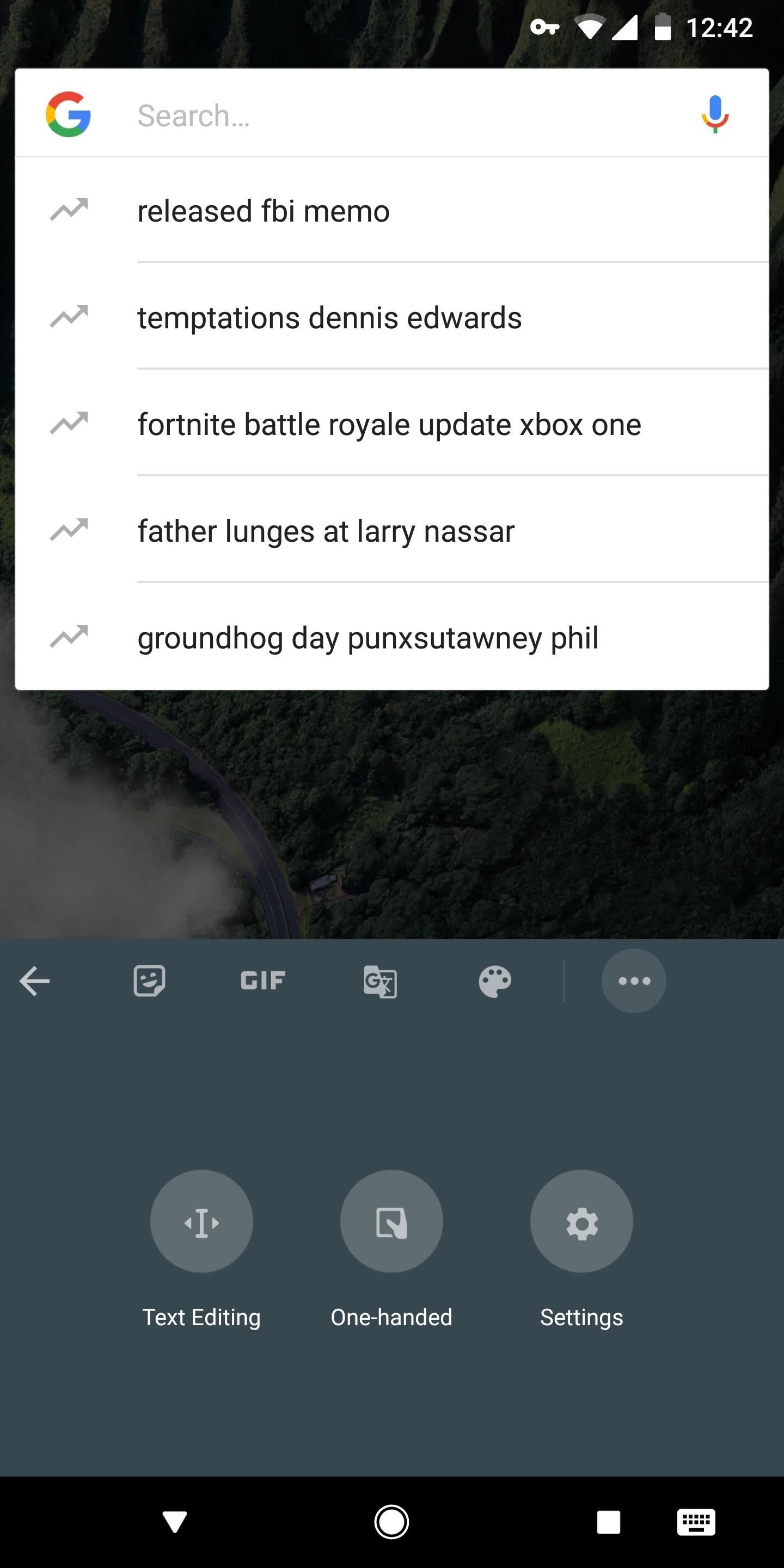
7. Change Your Default ThemeGboard offers several themes on Android, so you don't have to stick with that boring white default look. To test the waters, tap the forward-facing arrow (or the Google logo) at the top of your keyboard, then tap the ellipses (...) button and choose "Settings." From there, head to Themes, then you'll find dozens of colors and even beautiful backgrounds to choose from. Select one, then press "Apply" to try it out. You can even tap the "+" entry in the top-left corner of the themes list to add your own image as a custom theme.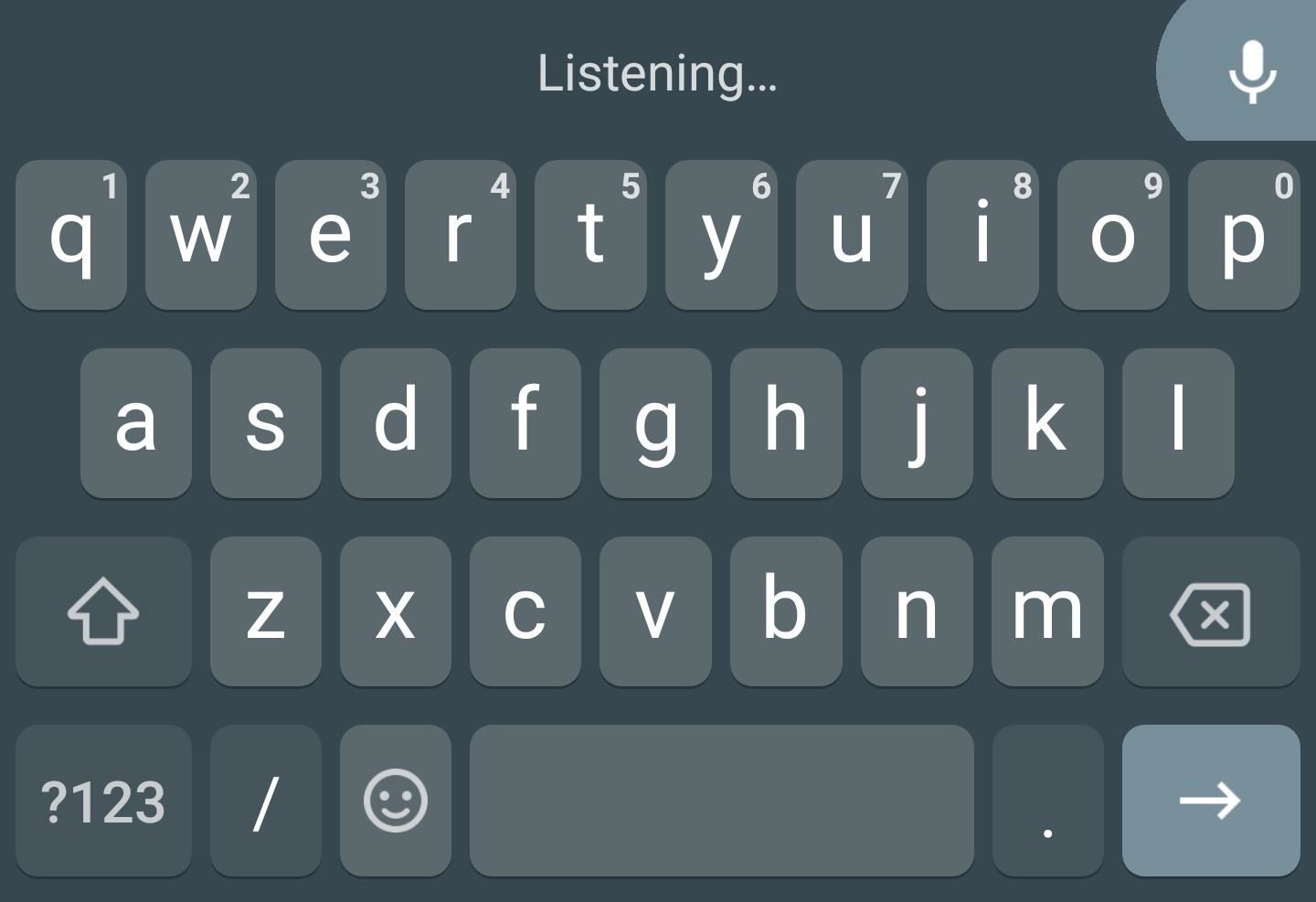
8. Say What You Want to TypeEven if you don't feel like typing, Gboard still has you covered. Just tap the microphone icon in the top-right corner of the keyboard itself, then dictate what you want to type. It's an intuitive process, and thanks to Google's top-notch voice recognition software, it's amazingly accurate too.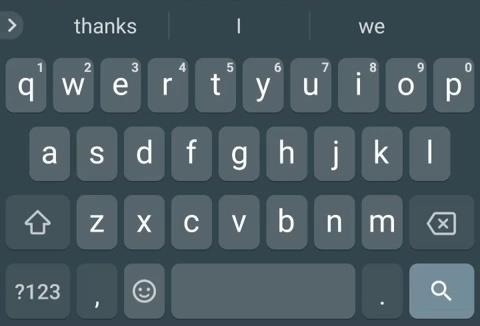
9. Access Punctuation EasilyWhen you need to use some form of punctuation other than a period or a comma, you could go to the special characters menu by tapping the "?123" button, but there's a faster way. Just long-press the period, then a menu will pop up. From there, slide your finger over the punctuation mark you want to use, then let go to add it.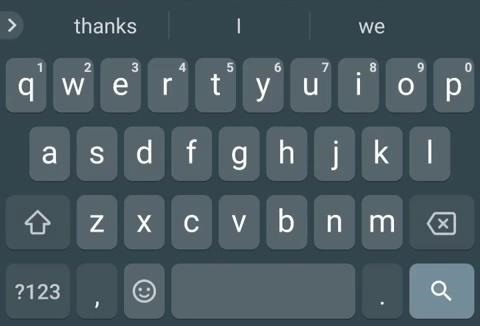
10. Capitalize Words FasterHere's another usability tip. Instead of tapping the caps key, then tapping a letter to capitalize it, simply swipe from the caps key to the letter you're trying to capitalize. It's pretty intuitive, but mostly useful for typing out capitalized abbreviations that aren't already in your dictionary.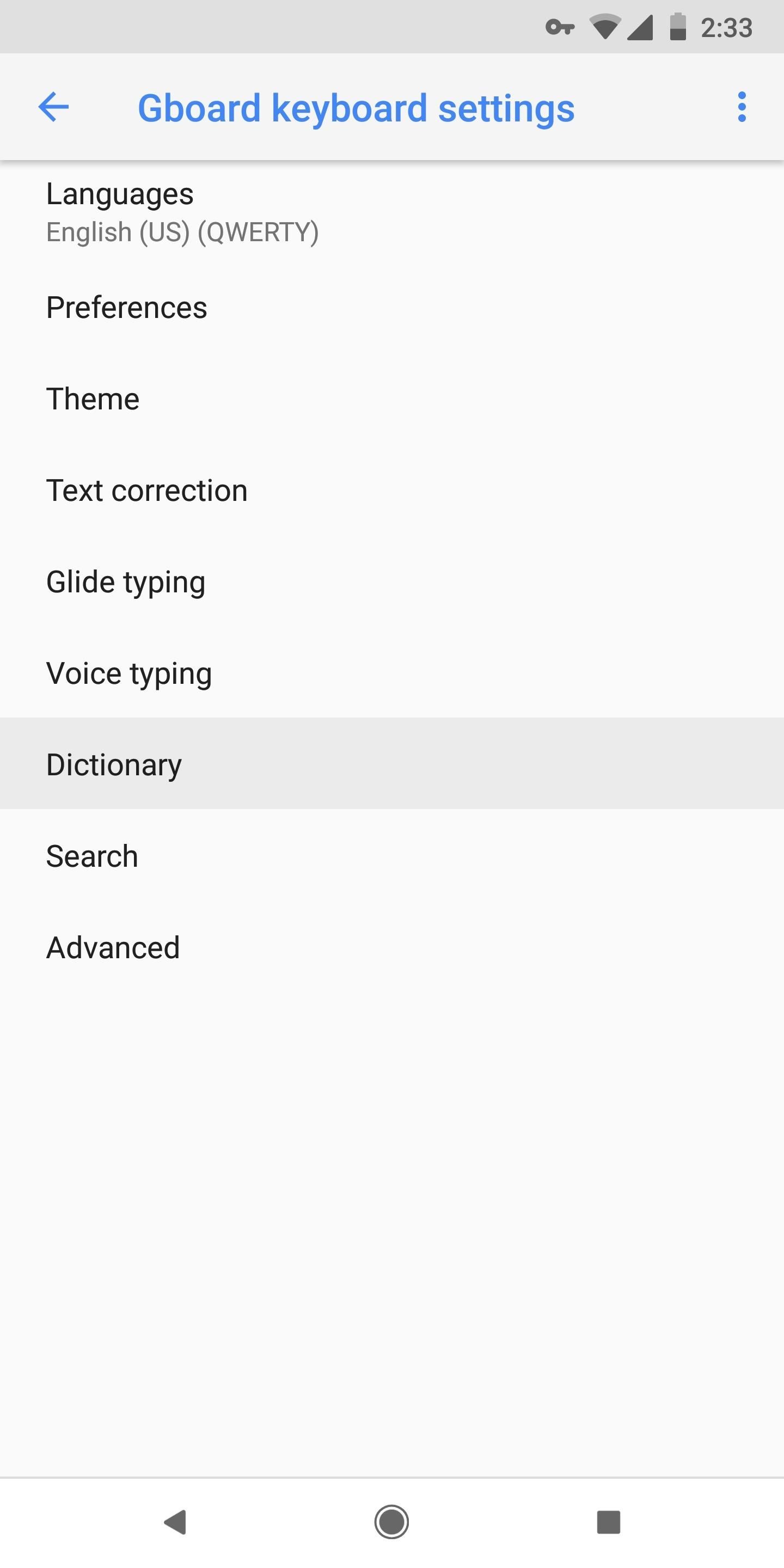
11. Create Keyboard ShortcutsGboard's keyboard shortcut feature can make it a lot easier to type common words and phrases, but the settings for this tip are buried pretty deep. To start, tap the Google logo or the forward-facing arrow in the top-left corner of your keyboard, then hit the ellipses (...) icon and choose "Settings." From there, head to "Dictionary," then tap "Personal dictionary" and choose your primary language on the following screen. Next, tap the + button in the top-right corner to add a new word or phrase. From there, type out the word or phrase in the top field, then assign a keyboard shortcut for it in the bottom field (this can be anything, but a simple two- or three-letter combination is fastest). From now on, whenever you type your shortcut, it will automatically expand into the full word or phrase.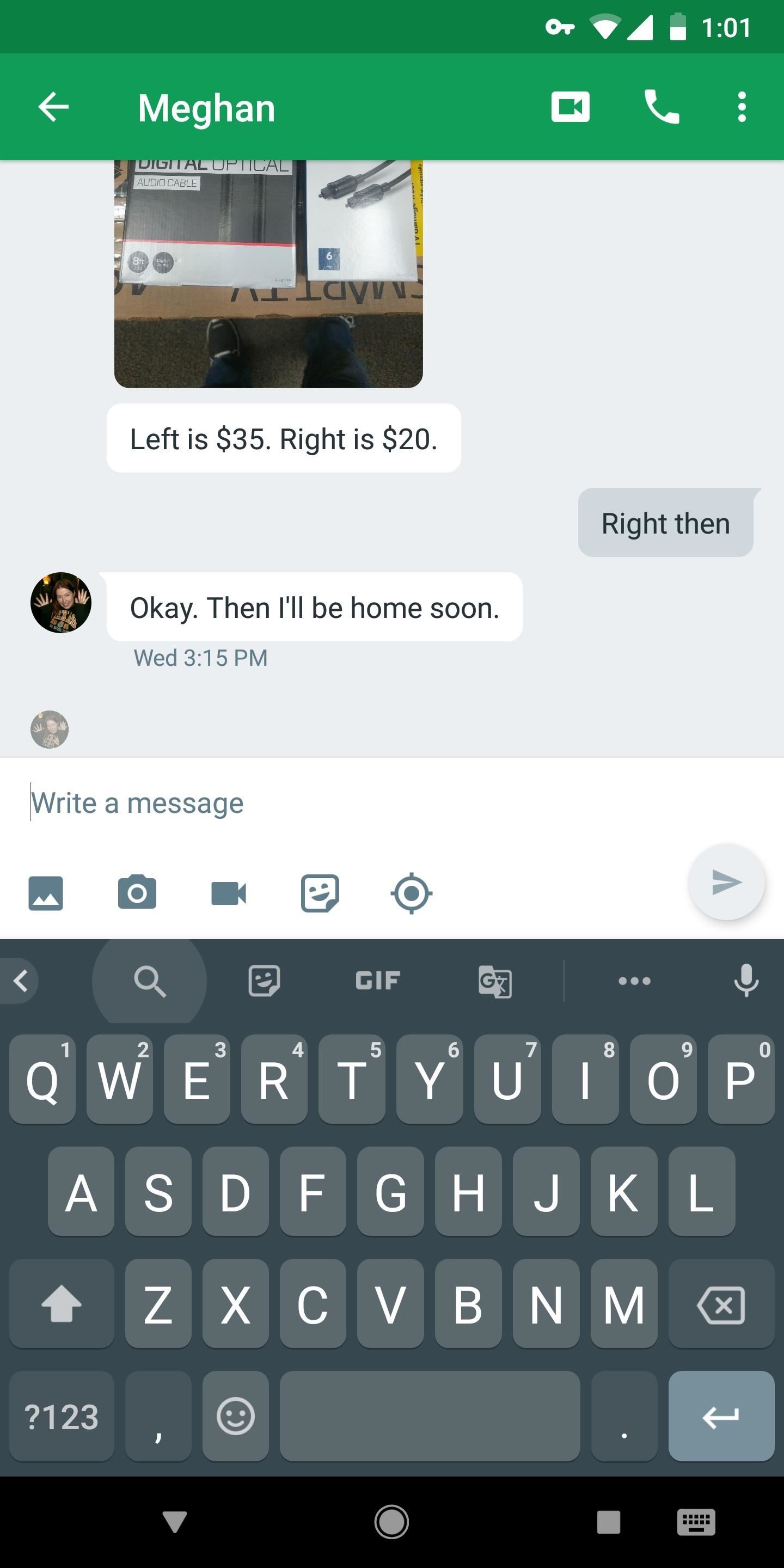
12. Use Google SearchOne of Gboard's coolest features is the fact that it has the power of Google search built-in. To try it out, either tap the Google logo (depending on your settings), or hit the forward-facing arrow in the top-left corner of Gboard, then tap the search icon. From there, you can search for virtually anything and the answer will be presented within Gboard as a Knowledge Graph card. Just select the card to share it!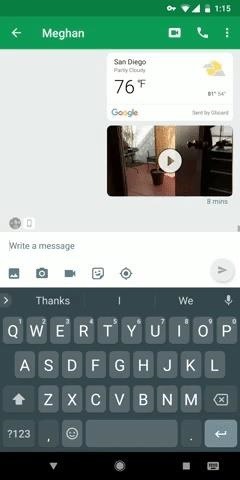
13. Find & Share GIFsHonestly, I think the main reason why Gboard has become so popular recently is its GIF functionality. There are two ways to find and share GIFs from right in your keyboard.The first method is simple — just tap the Google logo or the forward-facing arrow, then select "GIF." From there, search for a term and you'll see a list of related GIFs. The second method is similar — tap the Google logo or the forward-facing arrow, then tap the search icon and type in a subject (like Tip 9), but this time hit the "GIF" button underneath the search results. From there, either way you went, just tap a GIF to share it in any compatible app.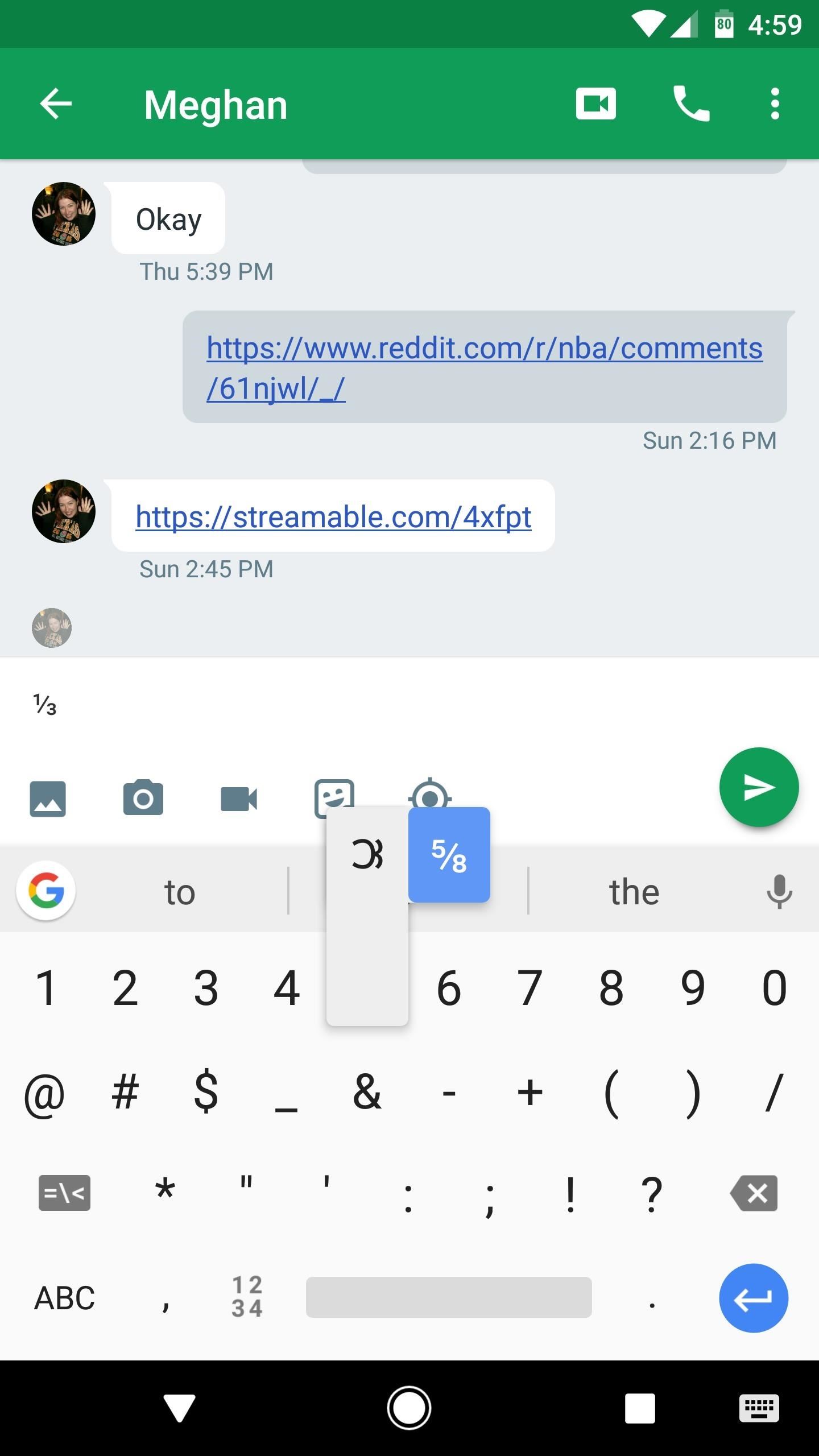
14. Type FractionsIf you ever need to type a fraction, just long-press any number in Gboard. The pop-up menu will show you a list of common fractions that use the long-pressed number as a numerator, so for example, long-pressing the number 1 will display options like ½ and ¼. The fractions will be entered into any text input field as the actual unicode symbol for that value.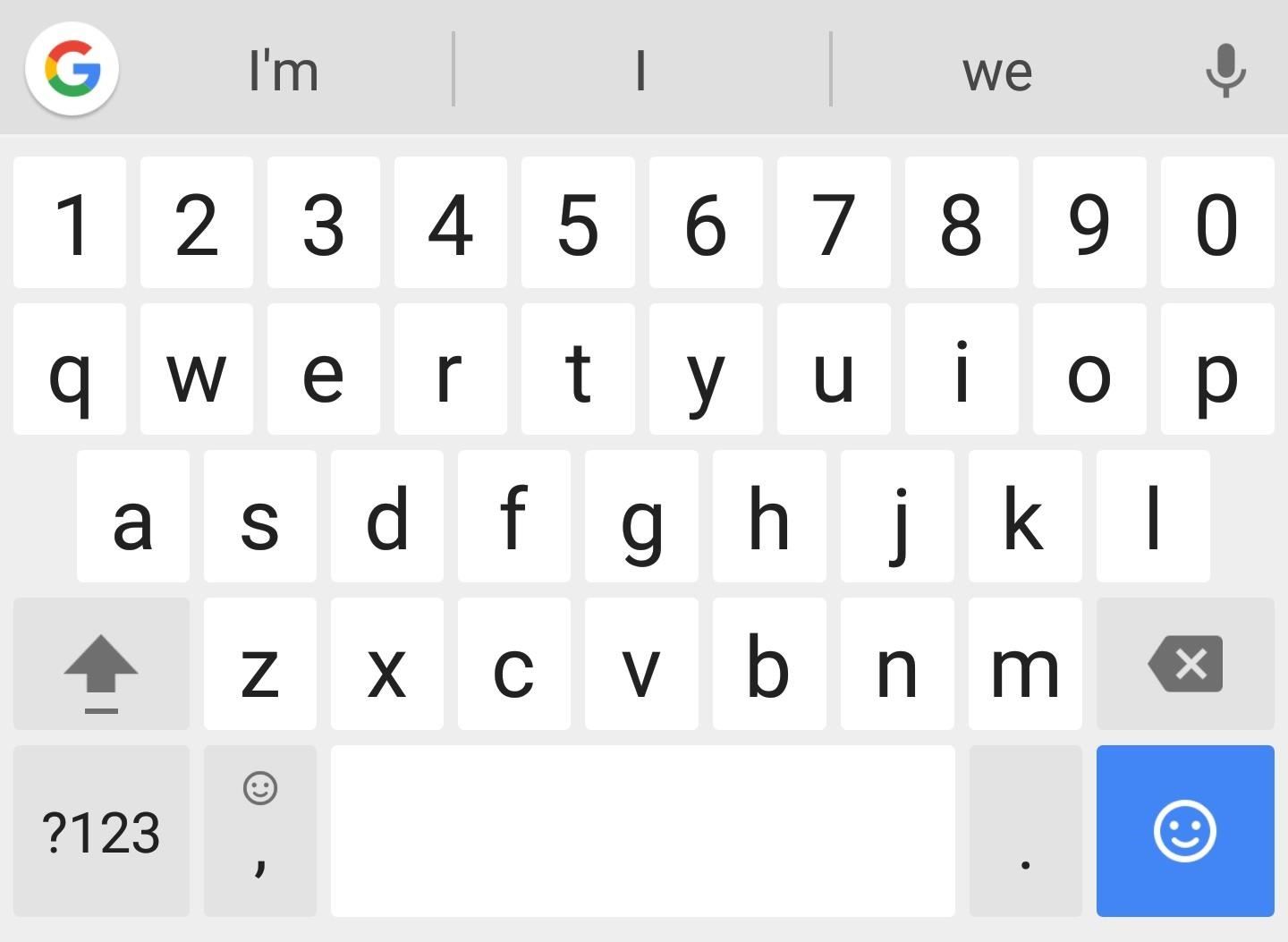
15. Enable the Number RowInstead of switching between keyboard layouts when you want to type a number, you can add a row of numbers above the regular QWERTY keys, just like a physical keyboard. To quickly toggle the number row on or off, tap the Google symbol, then press the cog icon to open Gboard's settings. From there, tap the "Preferences" link, where you'll see a slider to activate or deactivate the number row.Don't Miss: How to Add a Number Row to Google's Gboard Keyboard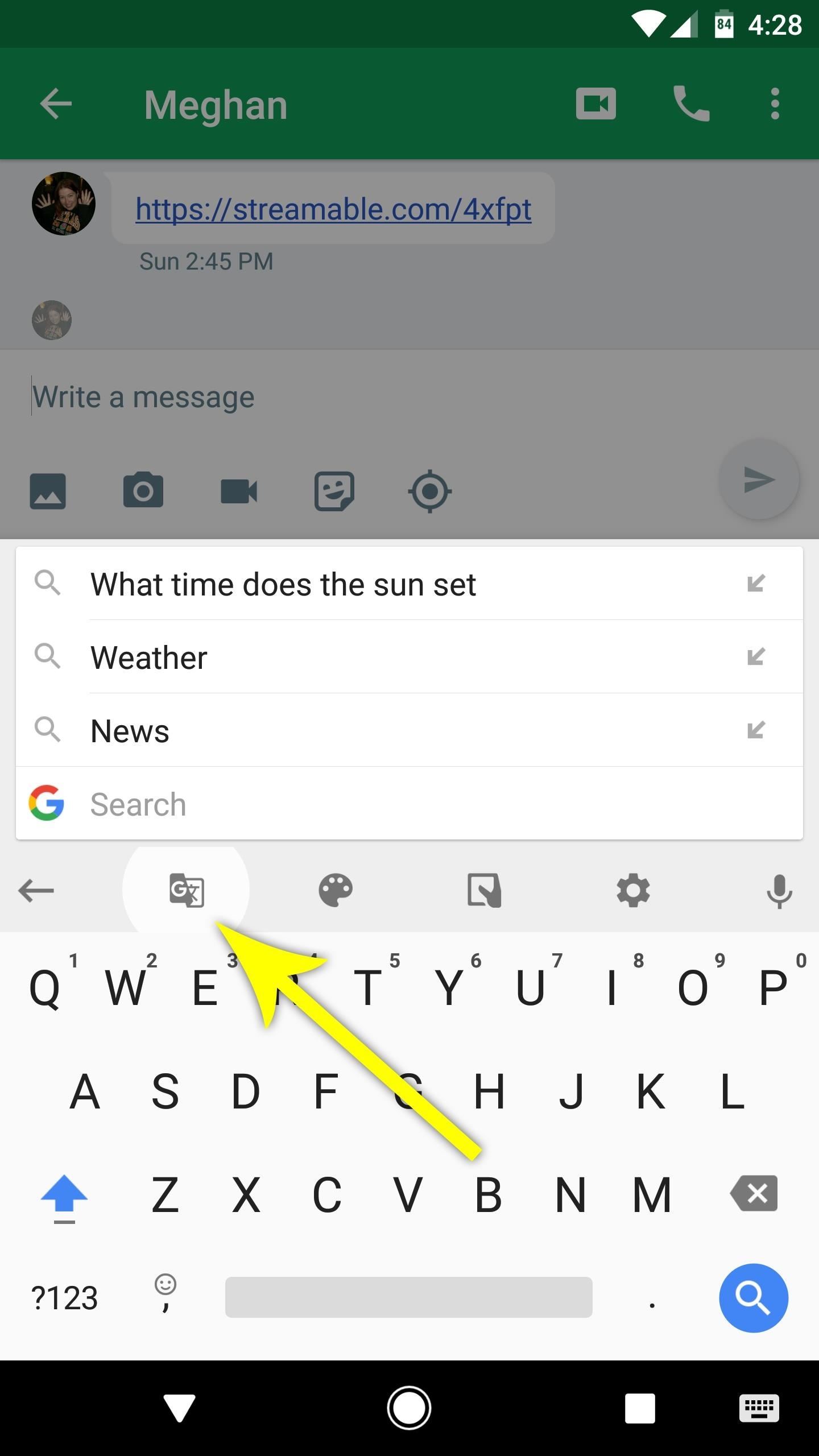
16. Translate Text on the FlyIf you're learning another language or would just like to send someone a message in their native tongue, Gboard now has the power of Google Translate baked in. To try it out, tap the Google logo, then select the leftmost icon. From there, choose the input and output languages, then anything you type will automatically be translated.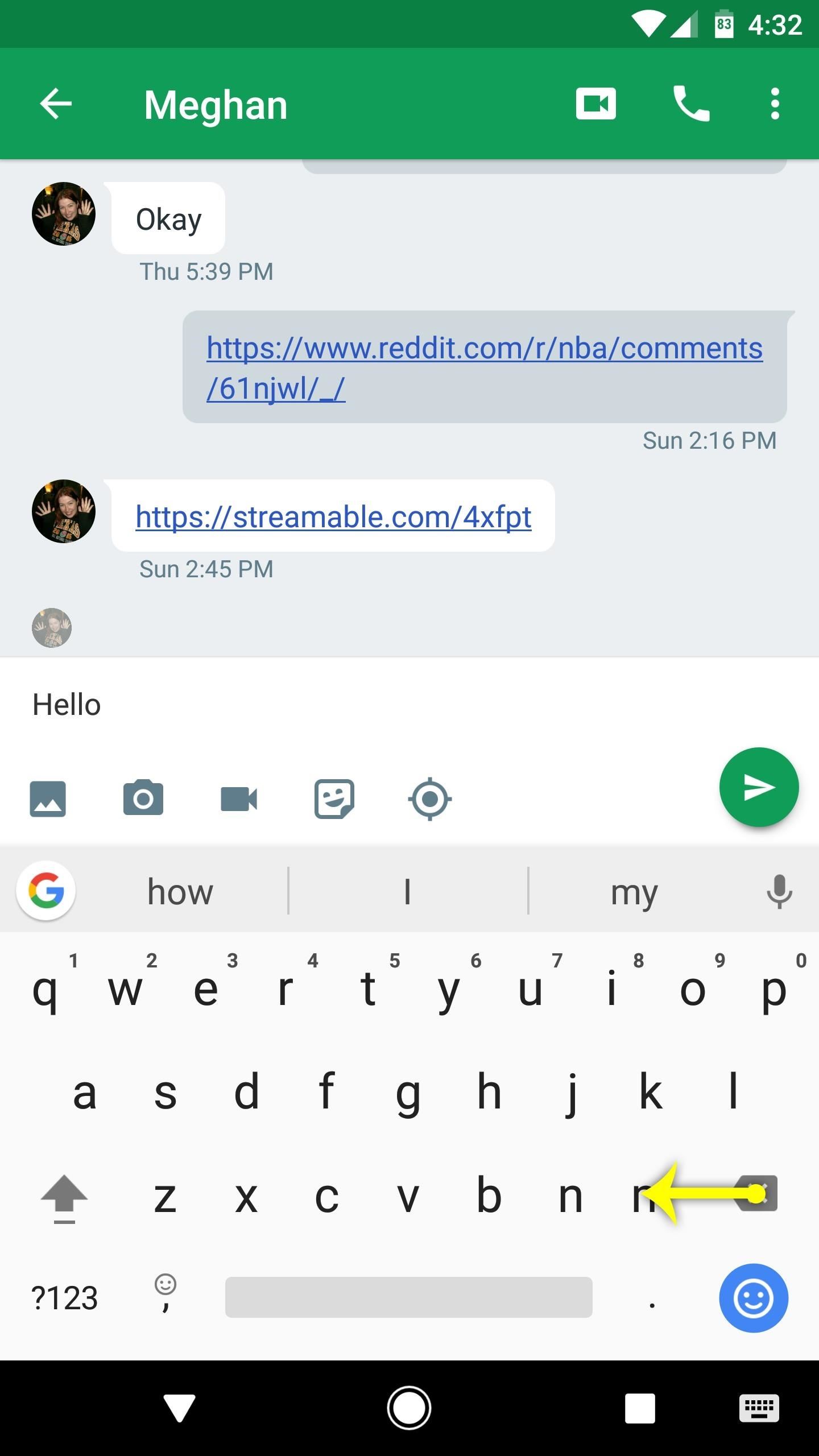
17. Delete a Word with One SwipeAnother great convenience feature with Gboard is the ability to quickly delete a word by swiping left from the backspace button. A quick, short swipe will delete the last word you typed.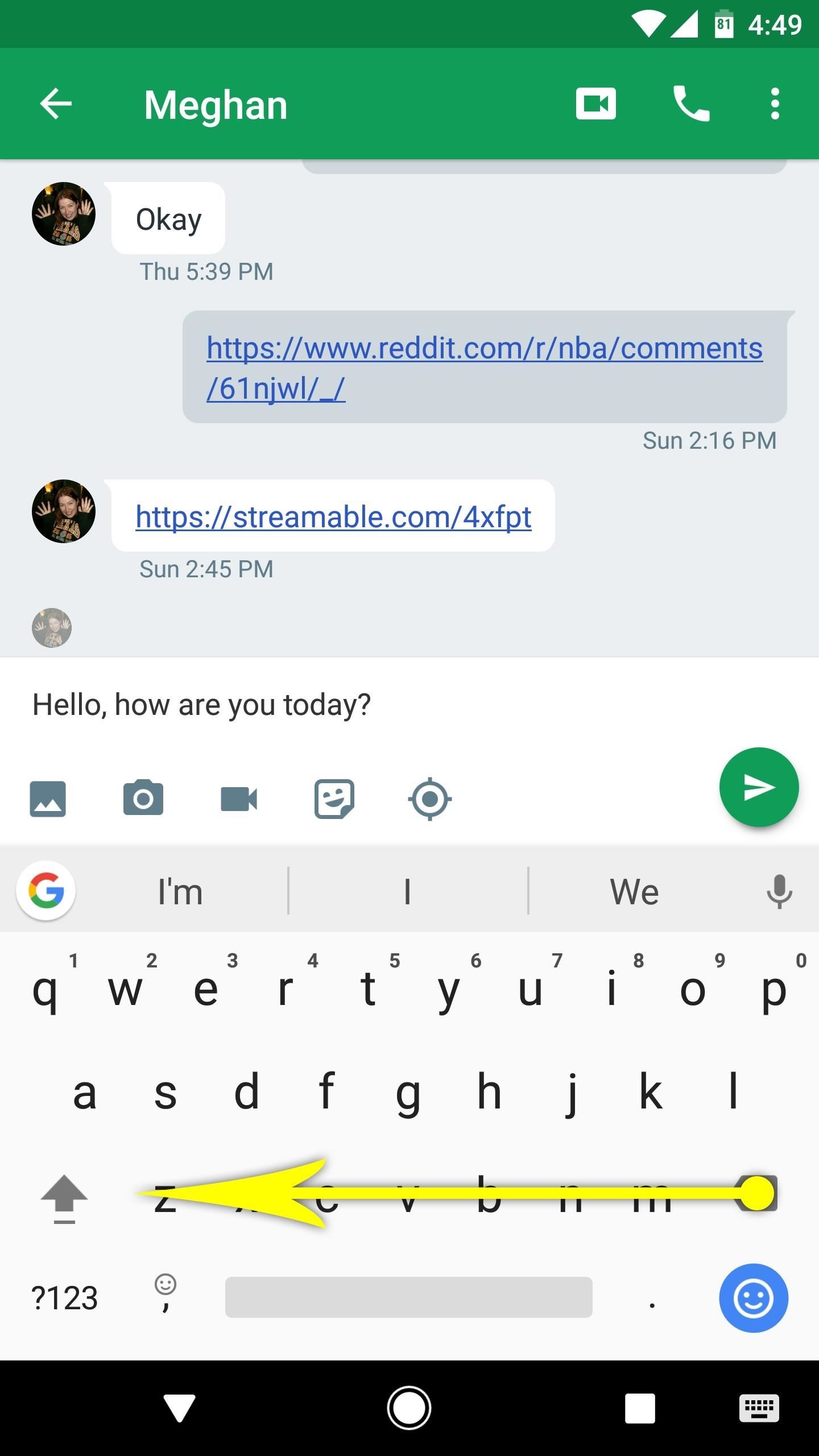
18. Delete Sentences with One SwipeThe swipe-to-delete feature can be used to erase more than a single word at a time. By dragging your finger a greater distance from the backspace key, you can delete entire sentences with a single swipe.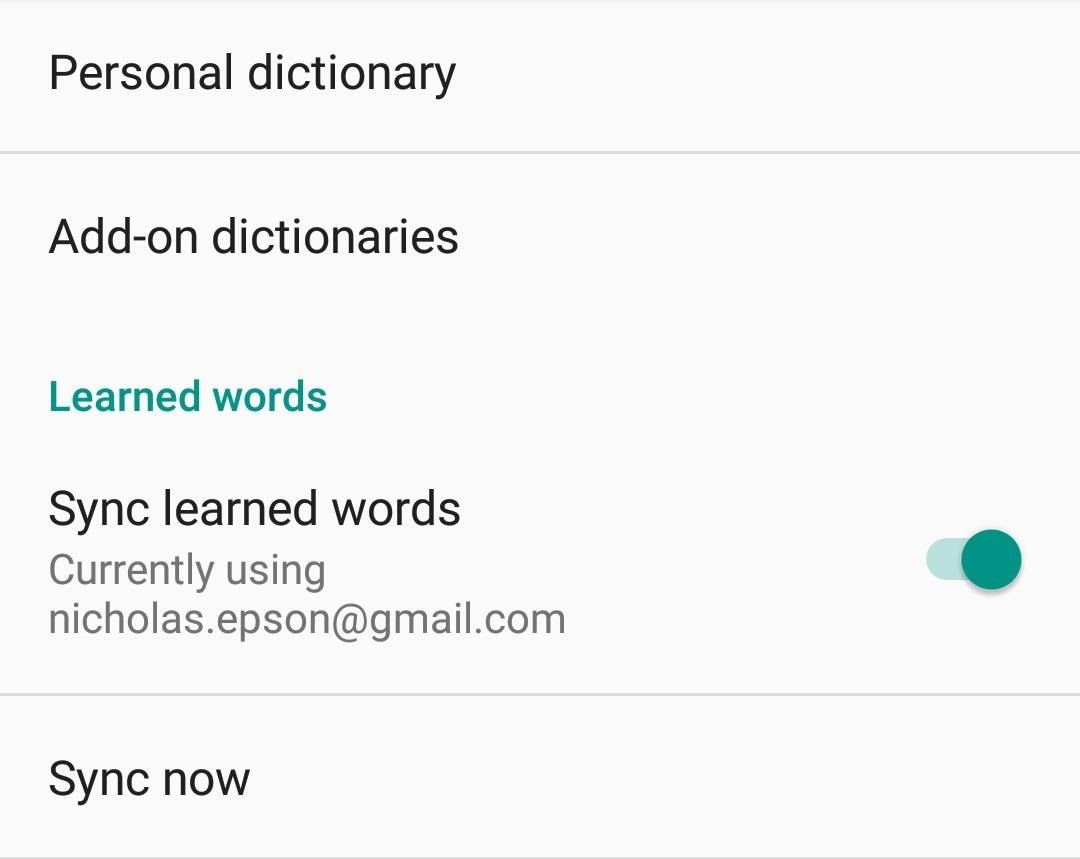
19. Sync Your DictionaryChances are, you have more than one Android device — perhaps a phone and a tablet. But when you add new words to Gboard's dictionary, you probably don't want to have to repeat this process for every device you own.So to make your personal dictionary carry over to your other devices, head to Gboard's settings menu, then choose "Dictionary," and make sure the "Sync learned words" option is enabled. Note that this will only work if you're logged into the same Google account on all of your devices.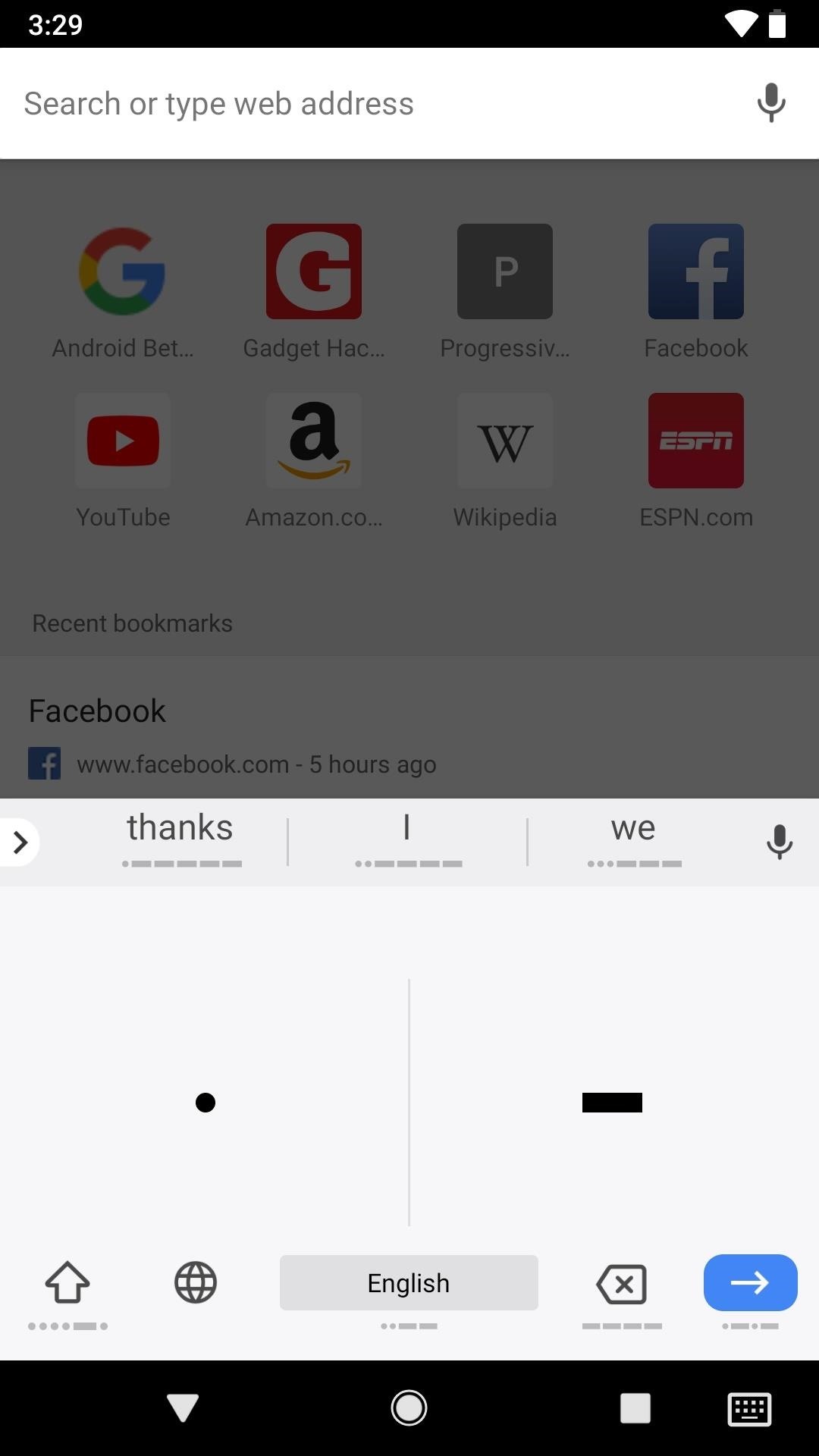
20. Use Morse CodeIf you want to check out new features in Gboard before everyone else gets them, you can join the Gboard beta for Android. Once you do, you'll be able to unlock the Morse code keyboard, which lets you type out words with dots and dashes. If you already know Morse code, it's a great new way to type, and if you don't, it's a great new way to learn how people used to communicate via telegraph.More Info: How to Unlock & Use the Morse Code Keyboard in Gboard Images by Justin Meyers/Gadget Hacks In my opinion, Gboard is currently the best keyboard available for Android. Beyond the features mentioned above, other options, such as a calculator-formatted number screen and easy access to special characters make it a joy to use. To put it simply, if you want a keyboard that does it all, you've definitely found it in Gboard.Don't Miss: 20 Tips to Help You Master Gboard for iPhoneFollow Gadget Hacks on Facebook, Twitter, YouTube, and Flipboard Follow WonderHowTo on Facebook, Twitter, Pinterest, and Flipboard
Cover image, screenshots, and GIFs by Dallas Thomas/Gadget Hacks (unless otherwise noted)
I manage a small network, and use Meraki devices to run it. Those of us who resolve
Buy and sell electronics, cars, fashion apparel, collectibles, sporting goods, digital cameras, baby items, coupons, and everything else on eBay, the world's online marketplace
How To Enable The Hidden Dark Mode In Microsoft's Chromium Edge Browser. David Murphy. Apr 14, 2019, 2:00pm A "true" dark mode for Windows could be arriving as early as Chrome 74, so
How to Enable Hidden Dark Mode in Facebook Messenger
Need to use up vinegar? Here is an interesting way to convert your standard vinegar into a working battery. Learn the technique to create an alternative source of energy using vinegar. Make a vinegar battery.
Vinegar battery from copper wire & nails | DIY electricity!
No phrasebook, no problem. Here's how to use Bixby Vision as your AR translator on the Galaxy S9. Learn more: smsng.us/GalaxyS9. FAKE Galaxy S9+ vs. REAL Samsung Galaxy S9+ (BEWARE of CLONES
Bixby Vision real-time text translation tipped with Google
How To: Turn Off Your Android's Screen with Your Fingerprint Scanner How To: Make the Fingerprint Scanner Work Faster on Your Galaxy Device How To: Lock Apps Using Your Samsung Galaxy S6's Fingerprint Scanner How To: Use the fingerprint scanner on an Lenovo X60 Tablet PC
How to Use Intelligent Scan to Unlock Your Galaxy S9 Faster
The horizontal dotted icon in your iPhone's status bar serves as an indicator of your device's network strength. And while it does help provide an approximation of how strong your signal is, swapping it out to display an actual numeric value is a lot more precise and can change up the look of your iPhone (or at least the status bar).
Less than 1% of popular Android apps tested use the Google SafetyNet Attestation API Google SafetyNet helps Android developers add a layer of security to their apps to protect their apps and users from a number of potential security threats including rooted/modified devices, known malicious URLs, malware, and malicious traffic.
SafetyNet: What it is, and how it affects you on Lineage Os
In today's video, we show you how to completely reformat your Mac and set it back to factory settings, all without the need for a recovery disk or drive. Check out the video above to see how!
formatting - How to format my mac without the installation
Nov 14, 2018 · Google adds that if your subject moves, instead of capturing one bright and blurry photo, Night Sight will grab an equal amount of light over a burst of many dark but sharp photos.
How Google's Night Sight Works, and Why It's So Good
The insiders of SamMobile reported that Samsung is testing Android 4.1 for the Galaxy S III and Galaxy S II. Samsung is almost ready to update their Galaxy S III devices to Android 4.1. There is no date planned yet but it could be around August / September.
Install Android 4.3 Jelly Bean XXUGMJ9 Test firmware on
0 comments:
Post a Comment