How To: Change OS Xs Annoying Default Settings Using Terminal
When setting up a new Mac, there can be a bunch of settings that need to be changed in order to get the system running the way you like it. That usually involves going through tons of System Preferences panes and app settings—but it doesn't have to.If you'd rather get everything set up using just one app and a couple of minutes, then you have to get used to firing up Terminal whenever you load a fresh copy of OS X.Must See: Create a Bootable Install Drive of OS X El Capitan Must See: How to Dual-Boot OS X Yosemite & El Capitan For those of you who have never used Terminal commands to change up your system settings, I've thrown together a list of my go-to commands to get my Mac up and running fast. As the El Capitan beta is still in an early form, your mileage may vary with these commands if you're using that OS.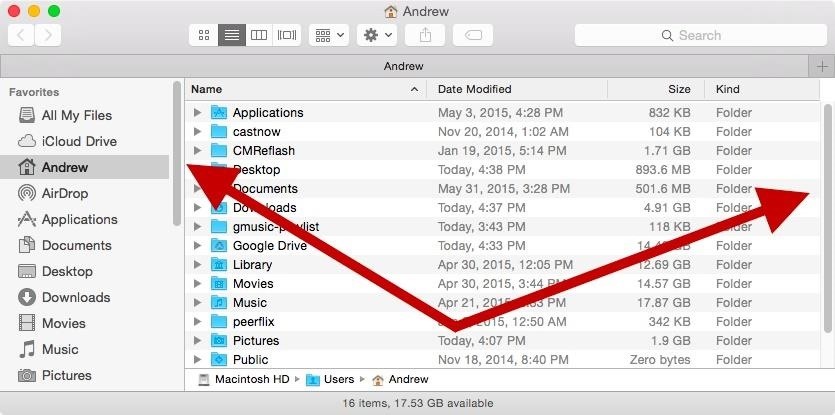
Command #1: Always Show Scroll BarsFirst is a command that will replace the need to go into your System Preferences to enable your scroll bar to always show. This will make it easier to grab the bar and drag it down a page to scroll faster.defaults write NSGlobalDomain AppleShowScrollBars -string "Always" You can also substitute "Always" with "WhenScrolling" or "Automatic."
Command #2: Expand Save & Print Panels by DefaultThese next commands set the Print and Save dialog boxes to be expanded by default, so you no longer have to click the drop down arrow to select a different printer or destination folder.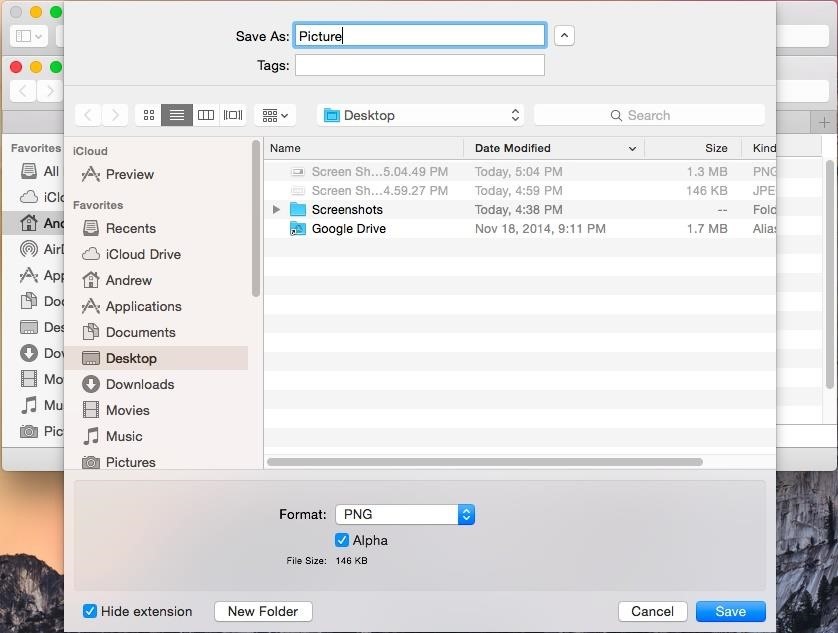
Save Menudefaults write NSGlobalDomain NSNavPanelExpandedStateForSaveMode -bool true defaults write NSGlobalDomain NSNavPanelExpandedStateForSaveMode2 -bool true (Note: those seemingly large spaces in the commands above are really just one space each.)
Print Menudefaults write NSGlobalDomain PMPrintingExpandedStateForPrint -bool true defaults write NSGlobalDomain PMPrintingExpandedStateForPrint2 -bool true To revert back, simply change the "true" values at the end of these commands to "false."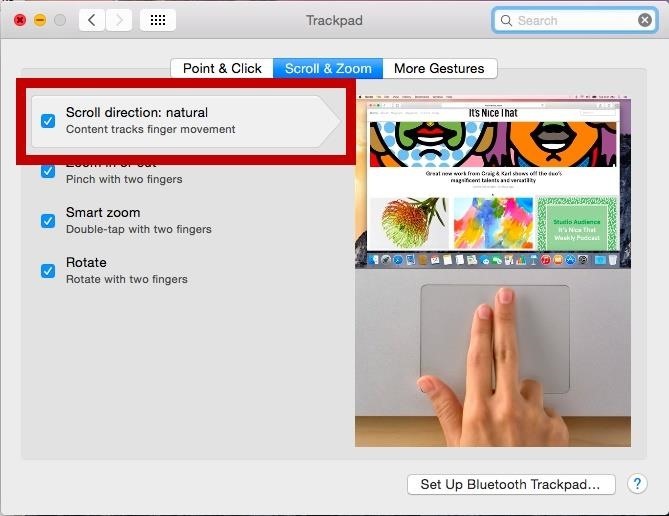
Command #3: Disable Natural ScrollingIf you not a fan of the "natural" scrolling feature that was introduced in OS X Lion, you can disable it with this command:defaults write NSGlobalDomain com.apple.swipescrolldirection -bool false To re-enable natural scrolling, change "false" to "true."
Command #4: Disable AutocorrectTo truly test your spelling skills, you can disable autocorrect with the following command:defaults write NSGlobalDomain NSAutomaticSpellingCorrectionEnabled -bool false To re-enable autocorrect, change "false" to "true."
Command #5: Remove All Default Icons from the DockWhen you get a new Mac, the Dock is flooded with useless icons that can more easily be reached with the Launchpad. To purge it of all the default app icons and start fresh, use this next command:defaults delete com.apple.dock persistent-apps defaults delete com.apple.dock persistent-others killall Dock
Command #6: Prevent Safari from Opening Safe Files AutomaticallyFor some reason, Apple thought is necessary to have Safari automatically open downloaded files if they were deemed "safe." I rarely open files right away, so if you fall into that same category, use this last Terminal command to disable that feature:defaults write com.apple.Safari AutoOpenSafeDownloads -bool false Again, you can re-enable it but changing "false" to "true."
More Terminal Commands to KnowThose were just the commands I use every time I install a fresh OS X version. Do you have any good ones to add? Find out you like using Terminal? Check out the guides below for some more useful ways that Terminal can help you out on your Mac.13 Terminal Commands Every Mac User Should Know 6 Tweaks You Should Be Using on Your Mac Right Now How to Delete Private Files & Folders from Your Mac Forever How to Change the Default Save Location of Screenshots How to Run Multiple Instances of the Same App Follow Apple Hacks over on Facebook and Twitter, or Gadget Hacks over on Facebook, Google+, and Twitter, for more Apple tips.
Convert Slo-Mo Videos to Regular Speed Directly on Your
Note: The BlackBerry® Pearl™ 9105 smartphone does not have an Alt key. The Alt function is activated using the Volume Up or Volume Down keys from the Home screen. To activate Alt, press the right side Volume keys in the following sequence: up, down, up, down, up. Note: the Alt icon should display in the top left corner of the screen.
BlackBerry Pearl 3G Is the Smallest Yet, But Mysteriously
Visit the post for more. Multiple icloud accounts on one iphone ipad how to transfer photos from icloud step 2 how to transfer photos from icloud step 1 how to merge data another icloud account with anytrans step 6
Hashtags are the backbone of Instagram. They connect photos from users all around the world and give visibility to users who don't have many followers. Now, Instagram has added more functionality to this indispensable tool, and this new feature lets you follow hashtags in your main feed right …
Influencer Advice: How To Curate a Flawless Instagram Feed
How to close apps on your iPhone or iPad To close an app, though, simply swipe upward on that app's thumbnail until you flick it off of the screen. Everything you need to know about iOS
How To Close Apps On iOS 7, iPad & iPhone | Know Your Mobile
20+ Features Coming to Safari in iOS 13 You Won't Want to
A background service or application can override this behavior by adding the FLAG_INCLUDE_STOPPED_PACKAGES flag to broadcast intents that should be allowed to activate stopped applications. On Force stop of app, Android just kill the process ID. No warnings, callbacks are given to service/activities.
How to Kill Android Apps Running in the Background | Digital
Red phase beam live wallpaper how to add floating live animations any custom wallpaper on a samsung galaxy note 4 custom beam lwp 1 ics phase beam live wallpaper.
How To: Create Transparent Floating Windows on Your Galaxy Note 9
The Official Star Trek Website and gateway to the final The Original Series; Watch as we dust off props from the Star Trek Archive and unbox one heck of a
Star Trek | Netflix
You can now play Snake while watching the video. This trick only works in YouTube's new player, which is only available for videos that don't include annotations or ads. It's limited to the videos played on YouTube's site and it doesn't work for embedded videos. Here's an example of video you can use to play Snake.
YouTube Easter Egg: Play "Snake" Game While Watching a Video
It may be related to websites for 'breast cancer' or some sort of medical related content. Net Nanny does have a 'Filter Category' option for image/ video searches that can be set to Block, so that these sites are not available. Q. I added a site to my 'blocked sites' list but can still load the page in my web browser, why? A.
Net Nanny® Parental Controls | Porn & Website Blocking
AD
get.netnanny.com
Report Ad
Most-Trusted Parental Control Software, Helping Millions of Parents Since 1996. The Best Parental Control Software & Website Blocker in the Palm of your Hand.
Report Ad
Low Cost, High Quality Chargers for Every Device Imaginable. All on Sale.
Our iPhone Photo Academy online course shows you how to take incredible iPhone photos that everyone adores and that you'll be proud to look at years later. Below is a quick recap of how to use burst mode on your iPhone: How To Shoot Burst Photos On Your iPhone. Step 1: Open the built-in iPhone Camera app.
dropbox - How can I upload all photos from a burst on the
Apple however, deems an iPhone ineligible for service if it shows intentional tampering or damage, is a disassembled unit or missing parts, contains non-Apple batteries, or is damaged
Water Damage and replacement - Apple Community
The good news is that this will work on any Samsung device that has root. If your Samsung device is rooted, you will be able to enjoy these boot animations. Before we begin, you will need a rooted Samsung phone! Step 1. Go to the Samsung QMG section at AndroidBootAnimation.com and download the Android boot animation you want to install. Step 2.
Easily Change the Boot Animation on Your Samsung Galaxy S5
0 comments:
Post a Comment