How To: Root Your Nexus 7 Tablet Running Android 4.4 KitKat (Windows Guide)
Whether you have the original Nexus 7, or the 2013 Nexus 7 tablet, rooting it will give you access to tomorrow's features, today.Sure, without root there's lots you can use it for. It's helped me get out of bed, became my own personal bartender, and a lot more.But with a rooted Nexus 7, you can install and use special features like KitKat's immersive mode, add extra swipe gestures, set separate home and lock screen wallpapers, and other cool Xposed Framework mods to personalize and automate your life.Rooting may sound like a tricky procedure, but it's really not. Thanks to an awesome root-kit made specifically for all Nexus devices (including both the 2012 and 2013 Nexus 7), the process for rooting is virtually painless.Update: There's a new root method available, and it's the easiest one yet. No need for USB cables, computers, drivers, or toolkits. Simply download an app, run it, and you're root 30 seconds later. Check out our guide here, it's worked flawlessly with 2013 Nexus 7's, but currently doesn't work for 2012 editions as well. Worst comes to worst, you can always come back to this guide, as that process does not erase any data. Please enable JavaScript to watch this video.
Before you begin, make sure you're on the latest version of Android, KitKat (version 4.4.X)—head to Settings -> About tablet -> System updates -> and hit Check now. If you're still on Jelly Bean, you may want to check out our previous rooting 4.3 guide for Windows, though the process is almost the same.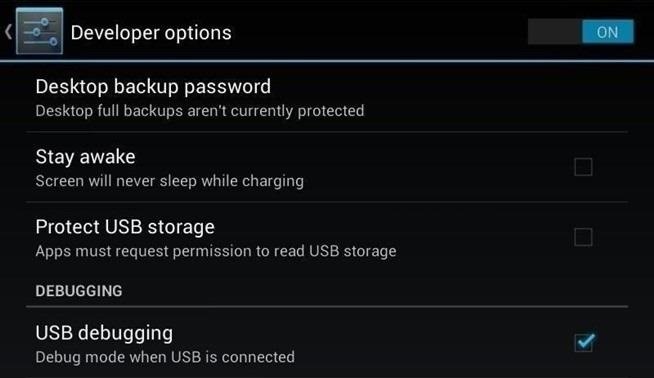
Step 1: Enable USB DebuggingYou need to allow the toolkit to make a connection to your Nexus, so you'll need to enable USB Debugging. Simply go into Settings -> Developer Options -> USB Debugging. If you don't see Developer Options, don't worry. Go into Settings -> About Device and tap on Build Number about 7 times. You'll see a toast notification pop up letting you know that you're a developer. Then simply go back and you'll see "Developer options."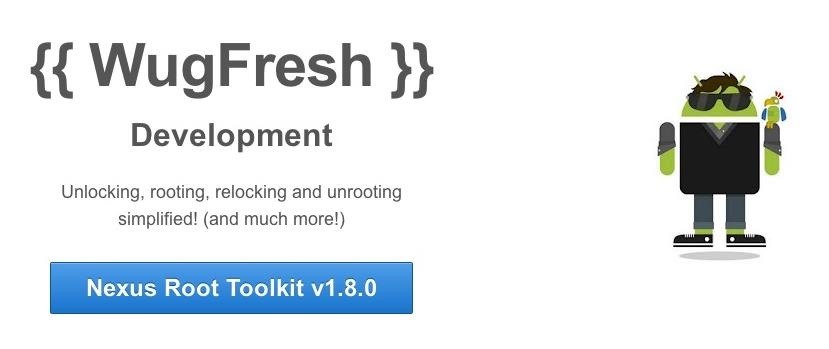
Step 2: Download & Install the WugFresh Nexus ToolkitIf you don't know, this kit is a Godsend—it literally does all of the heavy lifting for us. Head over to the WugFresh website and grab the latest version of the Nexus Root ToolKit, which has been updated with KitKat 4.4.2. compatibility. You can also grab the direct download here. Whenever you run the app, make sure to right-click on the icon and select "Run as administrator".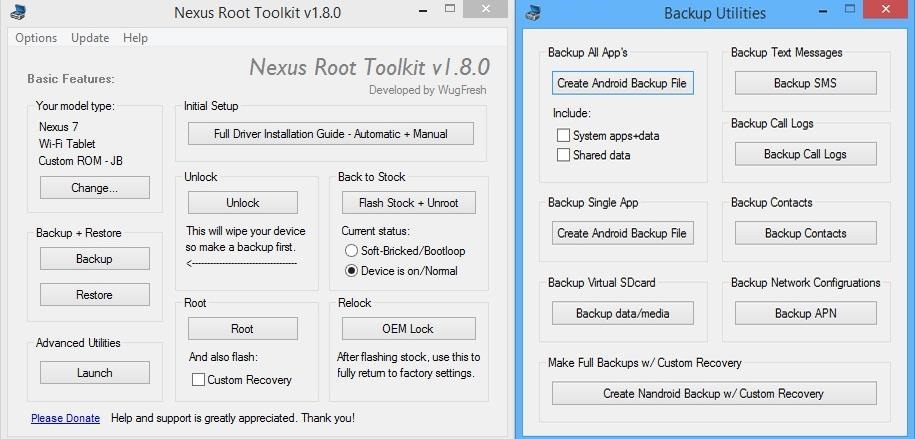
Step 3: Back Up Your NexusThe first step to rooting is unlocking the bootloader, which I'll get into a little later. Unfortunately, that process means that you'll need to wipe the data on your device. If you're not interested in starting fresh, the WugFresh toolkit has you covered. Select "Backup" from the left-most panel, then select the items you want to back up. In general, I only backup SMS and call logs because apps and contacts are restored once you sign in with your Google account.Unfortunately, app data is not restored automatically, so if you've got a great high score in Flappy Birds that you'd be sad to lose, you may want to back up your apps using the toolkit. Just select "Create Android Backup File," either under "Backup All Apps" or "Backup Single App." Alternatively, you can back up your Nexus 7 without root or a custom recovery using various other backup tools.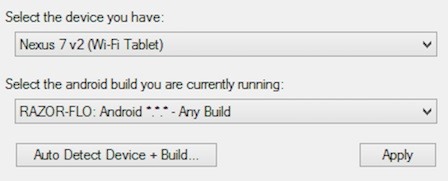
Step 4: Set Up the ToolkitWhen you initially launch the toolkit, you'll need to provide some basic information. Choose the specific Nexus device and build you have. If you're not sure what you input here, just select Auto Detect Device + Build. Next, you'll need to install the proper drivers for your device, if you didn't already do so through the backup process. All you do is select Full Driver Installation Guide and follow the simple instructions. After going through the driver installation, Unlock your device to make rooting possible. Unlocking will wipe the device.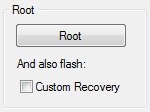
Step 5: Root Your Nexus 7Finally, you're ready to root. Check the Custom Recovery option to also apply TWRP custom recovery to your device, then click Root to initiate the process. With the custom recovery, you will have an extra step that includes tapping your screen a few times, but it's easy to follow with WugFresh. After the program runs its course, your device will be unlocked and rooted and will reboot.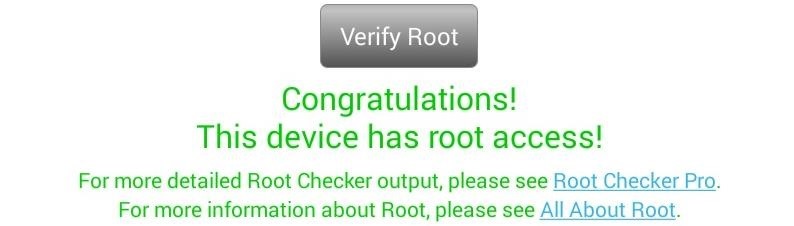
Step 6: Make Sure You're RootedAn easy way to make sure the WugFresh toolkit worked and your Nexus 7 is rooted is to download the free Root Checker app from Google Play. Just open the app, select Verify Root, and wait for the results.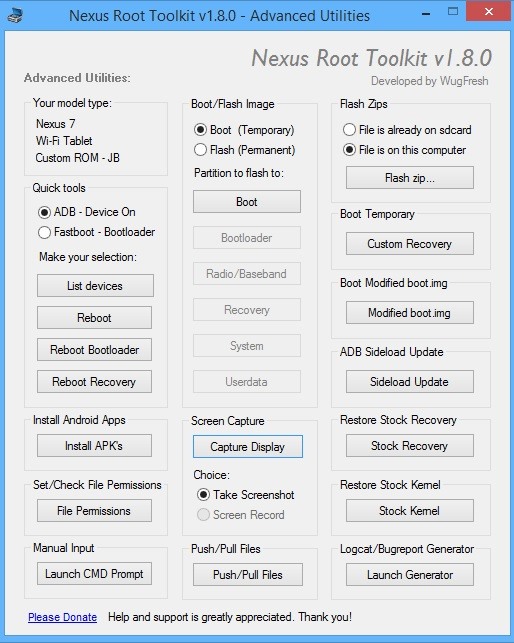
Unleashing WugFresh's Full PotentialNow that you've set up WugFresh with your device and are unlocked and rooted, let's quickly check out what else you can do with the toolkit. In the "Advanced Utilities" menu, you can take screenshots of your device, flash .zips without using a custom recovery, restore stock kernel and recovery, install apps (APKs), and much, much more.On the toolkit's main screen, you can also return your device to its original condition, removing root and re-locking the device. With WugFresh, the rooting process is extremely easy on Nexus devices. If you ran into any issues, just comment below and we'll help you out. And check out all of the Nexus7 softModder guides to start applying root-only mods to your device.
Cover image courtesy of Ministry127
How To: Turn Your OnePlus One into an Android/iOS Hybrid How To: Get Stock Lollipop Sounds on Custom ROMs for the Nexus 6 News: 4 Ways the OnePlus 6T Makes Rooting Easy How To: This All-in-One Mods Catalog Makes Customizing the OnePlus One Extremely Convenient
How to turn your smartphone into a Wi-Fi hotspot - New Atlas
I want to switch to (european) date format dd.mm.yyyy As far as I know in earlier Android versions like 5.0.2 this was possible in menu settings-->date & time However in Android v5.1 I do not find here any settings for changing the date format. It seems to me that the built-in format is unchangeable linked to the GUI language since v5.1.
How to Change the Date in Android | Chron.com
Unroot Samsung Galaxy Note5 and restore back to official stock firmware using Smart Switch (First Method) There are two effective method to unroot the Samsung Galaxy Note5. The first method is by using Samsung's owned app called "Smart Switch" that allows Galaxy Note 5 users to back up and transfer files but it also capable for restoring
Unroot and Restore Galaxy back to Stock using Samsung Odin
Psy's viral hit "Gangnam Style" is no longer the most-watched video on YouTube. After its release in 2012, "Gangnam Style" became the first video on YouTube to reach 1 billion views
How To: Make a portable solar powered USB charger with Altoids How To : Build a Solar-Powered Mini-Synthesizer Wristwatch News : This Giant Glass Globe Turns Moon and Sunlight into Power—Possibly Even Solar Death Rays!
Solar Powered Tent!!! « Camping :: WonderHowTo
Report Ad
Check Out Volume Controllers on eBay. Fill Your Cart With Color Today!
Well, now you can do something about it. There's no official name for Google's new feature, but it lets you block unwanted websites from ever appearing in your search results—EVER! Sounds awesome, right? But to all of those websites recently hit by Google's search algorithm change, this could mean even more bad news.
How to Block Certain Websites From Google Search Results
A finsta is a combination of the words Fake & Insta(gram). When people have a finsta they post pictures they only want their closest friends seeing instead of their regular instagram (rinsta) followers to see. Usually a girl has a finsta and boys arent supposed to follow it.
Finstagram: The Instagram Revolution - Bits & Pixels - Medium
Image by Dallas Thomas/Gadget Hacks Step 3: Install the Magisk Manager App. Next, you'll need to install the Magisk Manager app on your phone. This app will not only serve as your root management app to grant or deny superuser privileges to other apps, but it will also provide an interface for installing Magisk modules and help you hide your root status from Google's SafetyNet.
How To Root Your OnePlus 6 with Magisk - A Beginner's Guide
Facebook may connect millions of its users to each other with its messenger service, but it can also make it very difficult to avoid those annoying "friends.". The problem is, when you use the default Facebook Messenger app, you get the added bonus of a timestamp added to messages that you have seen.
How to read messages and remain Undetected on Facebook Chat
With an Android device left at its default settings, your location history is automatically recorded. You can view and manage this data, but the simple interface of points plotted on a map leaves a lot to be desired. Developer Theo Patt realized this, and created a tool that allows you to visualize
Enchanting Google Maps Heatmap Or How To Make Interactive
mech-e.info/google-maps-heatmap/enchanting-google-maps-heatmap-or-how-to-make-interactive-heat-maps-from-your-android-devices-location-history-27-google-maps-heatmap-ios/
enchanting google maps heatmap or how to make interactive heat maps from your android devices location history 27 google maps heatmap ios.. google maps heatmap legend ios and travel information download free android,google maps heatmap max points radius algorithms as a service heat miner weight,heat mapping in google maps heatmap android weight radius,google maps heatmap gradient generator
Create a Heat Map from your Google Location History in 3 easy
Another neat Moto X trick is the ability to launch the camera app by shaking your phone a bit. For this, you can grab Twisty Launcher from the Play Store. The app allows you to set specific apps
moto experiences - exclusive software + apps | motorola US
Like Google earth, it could be used to show ones' locations; hence many cell phone tracking software would work with Google Maps to display your target's locations. Google Maps shows your current location and latitude (via My Place), navigate and direct driving, and it can even show real-time traffic. It also supports street view and
0 comments:
Post a Comment