How To: Lock Apps Using Your Samsung Galaxy S6s Fingerprint Scanner
Like its predecessor—and probably every device in the future—the Samsung Galaxy S6 comes with a fingerprint scanner that allows for a more secure lock screen, web sign-ins, and account verification. But unlike its brethren, the sensor on the S6 has been vastly improved. No longer does it require a clumsy swipe—all you have to do is place your finger on it for less than a second, much like Touch ID on iPhones.While most of you may already be taking full advantage of this feature, utilizing it to unlock your device, today I'll be showing you another practical use for the scanner which enables users to fortify sensitive apps, like banking, photo, and social media apps, with fingerprint authentication. Please enable JavaScript to watch this video.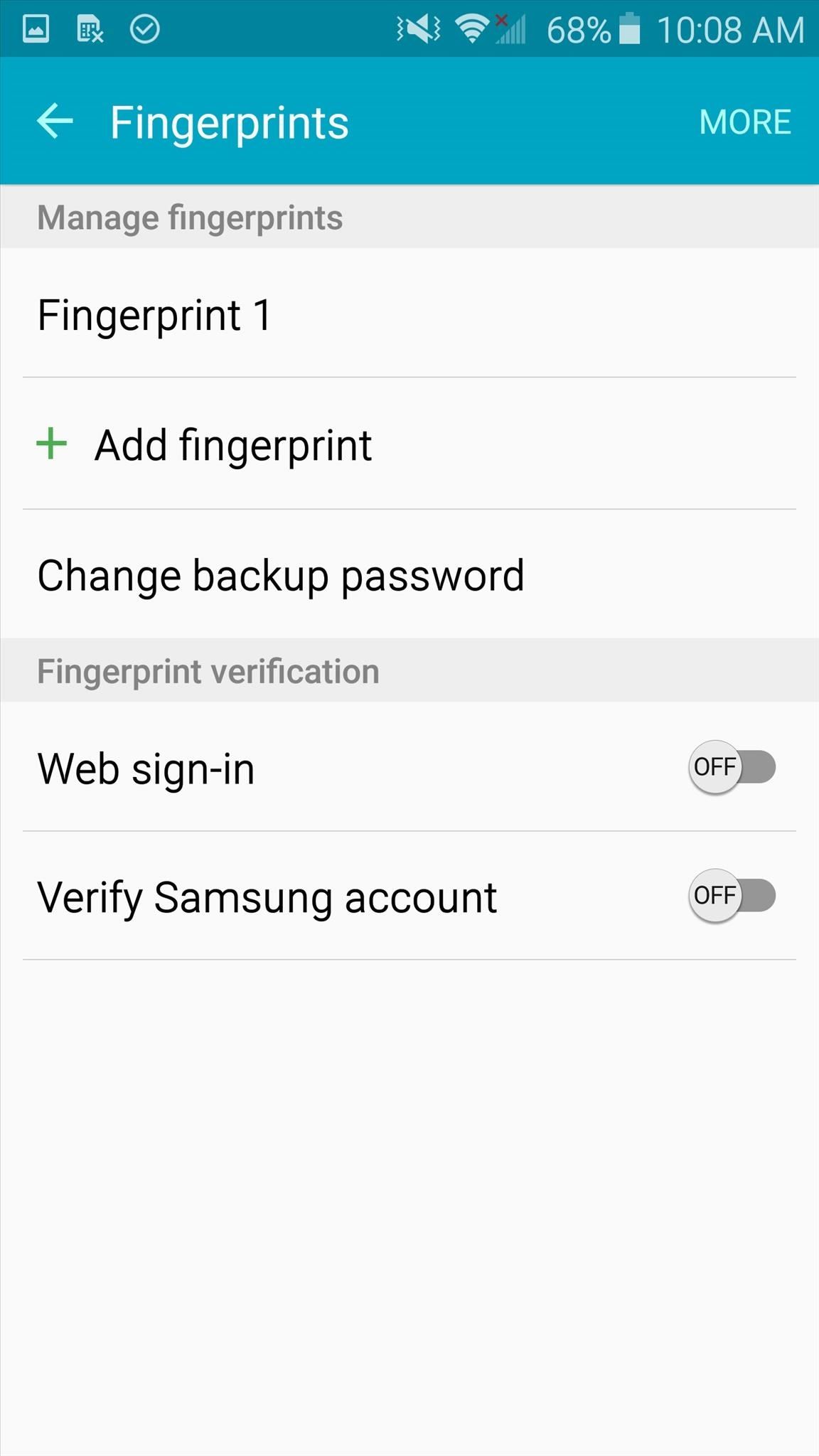
Step 1: Get Your Device ReadyThis process isn't exclusive to the Galaxy S6, but you will need a Samsung device with a fingerprint scanner running Android 4.3 or above. With that being said, let's initiate the process by setting up your fingerprint feature within Settings -> Lock screen & security -> Fingerprints, if you haven't already done so.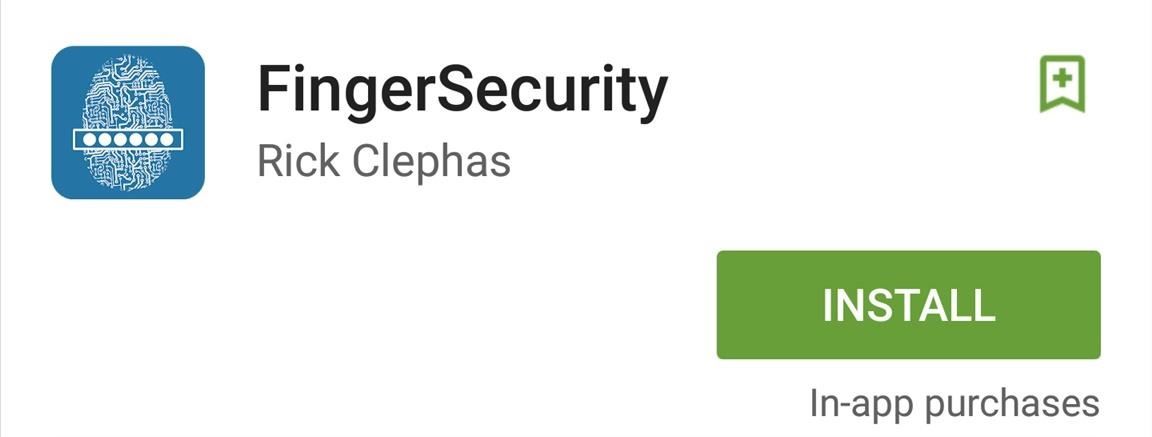
Step 2: Install FingerSecurityThere are plenty of fingerprint-locking apps available on the Google Play Store, but I find FingerSecurity from developer Rick Clephas to be the most efficient and well-presented of the bunch. So go ahead and install that for free and skip to the next step.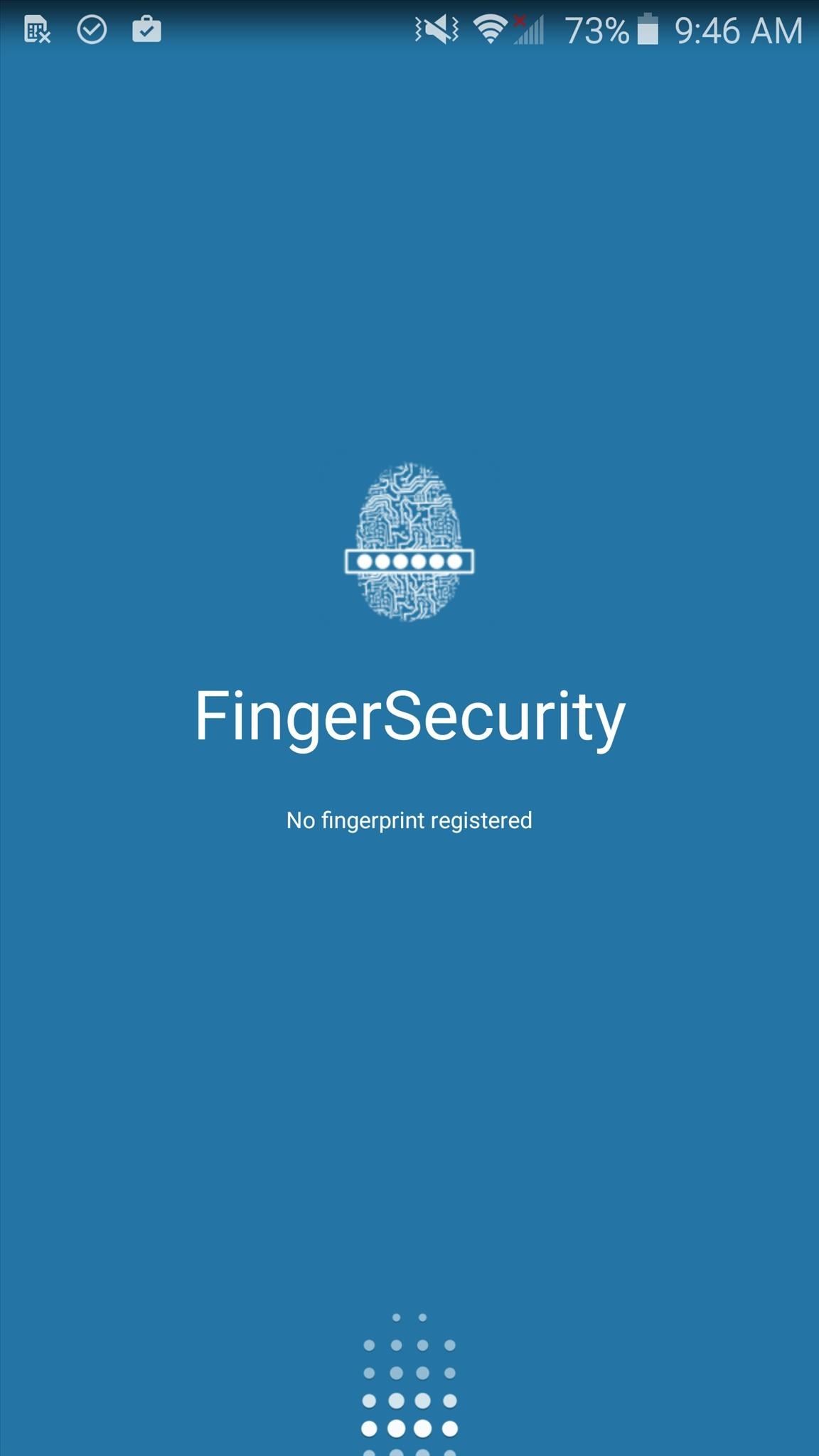
Step 3: Get Your Settings StraightTo launch the app, you will need to use the fingerprint scanner. Before selecting the apps you wish to secure, swipe to the Settings tab. Some of the preferences are pretty routine, but others, like "Alternative Password" or "Protect Recent Tasks," offer you more control.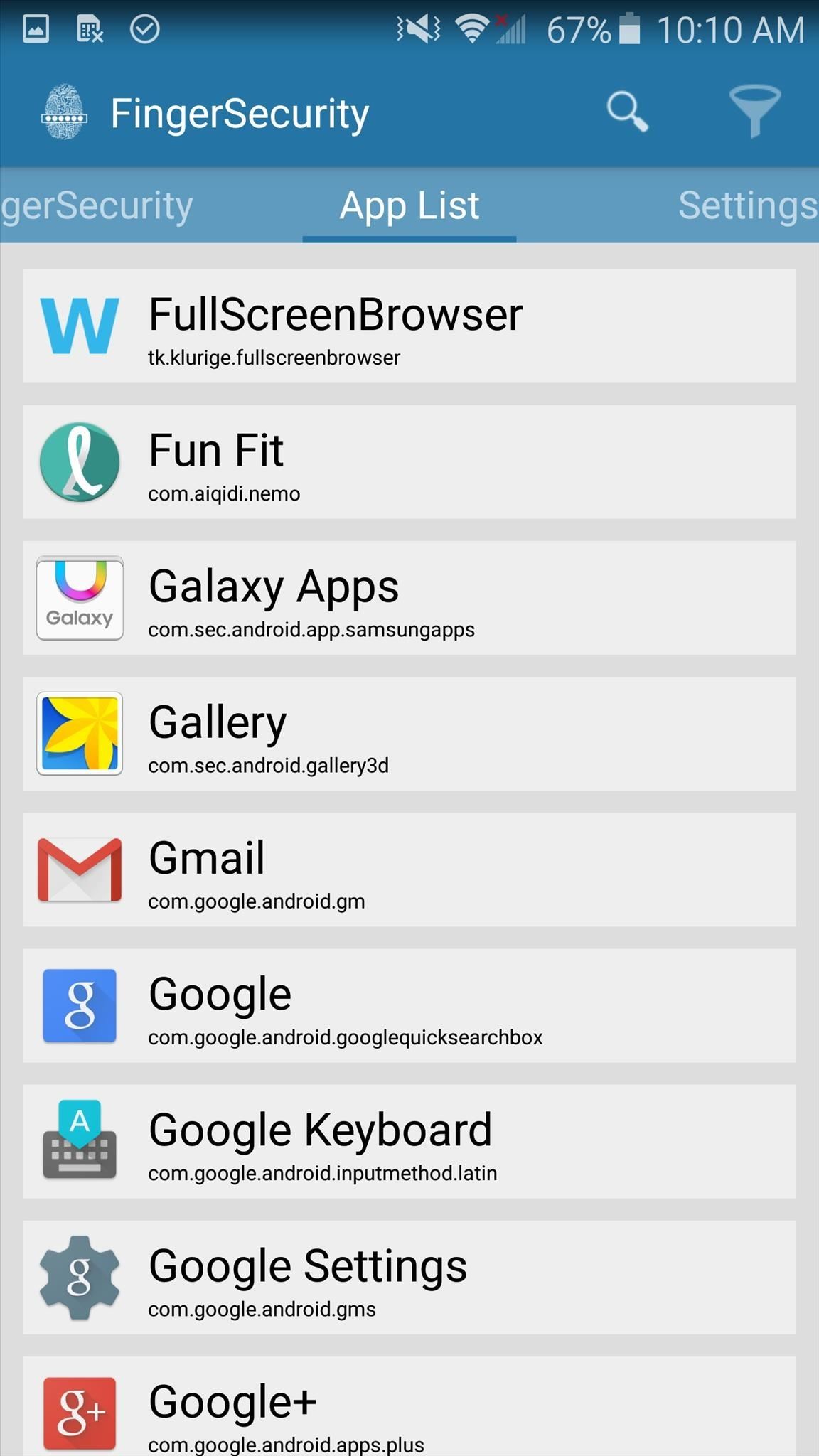
Step 4: Secure Your AppsWith your settings tailored to your liking, begin selecting which apps you want to secure, then enable the service for that app. When you do toggle on fingerprint security, you will be given the additional option to enable your custom settings.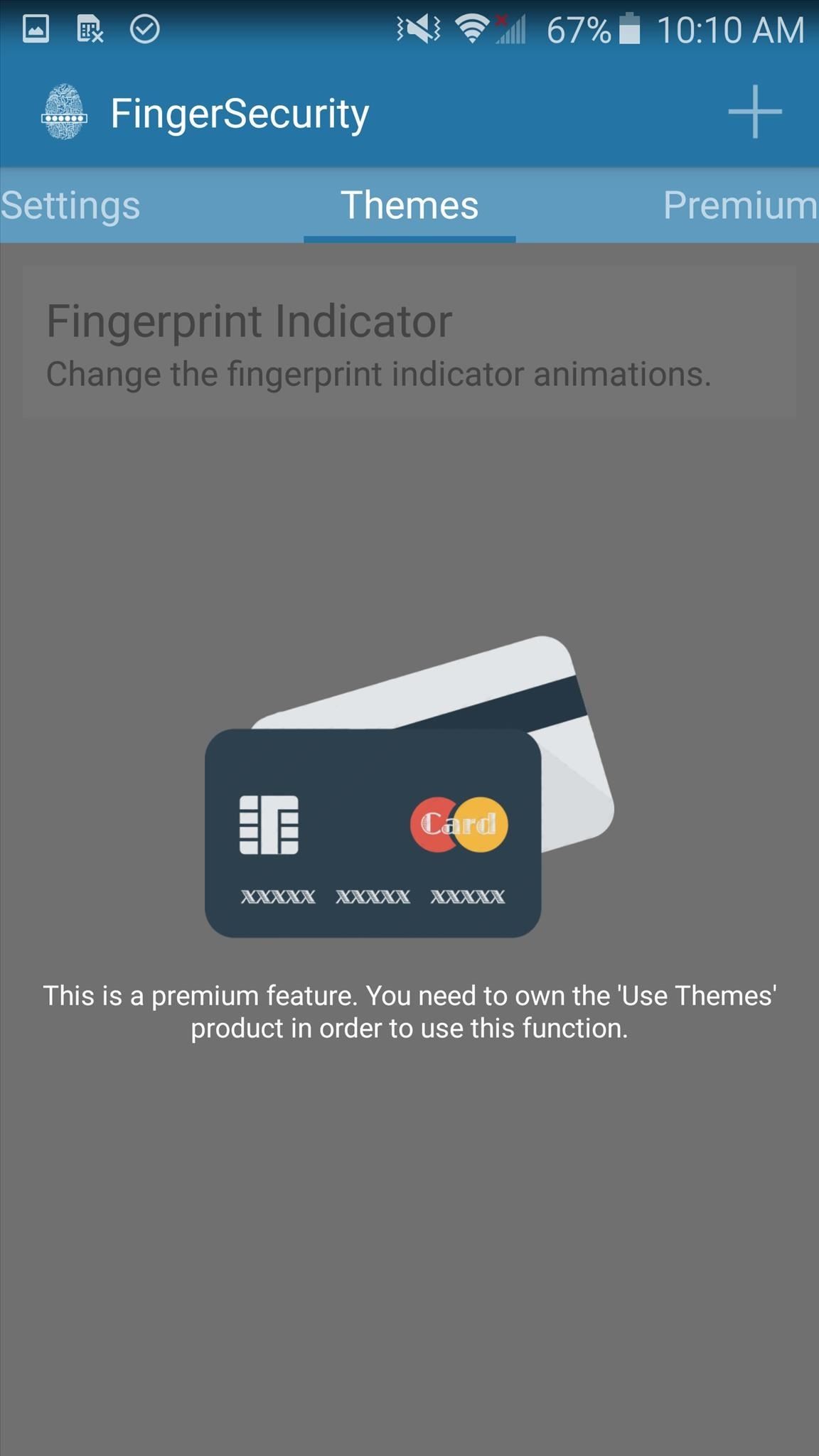
In-App Purchase OptionsThe bulk of the app and its services are offered to us for free, but as a contribution to the developer's work, and for additional features, take a look at the various in-app purchase options. You can unlock location-based security, protect notifications, use themes, or specify fingers when unlocking. Overall, I give this app two thumbs up; all of the features you want are free, it's simple to use, and its presentation is intuitive and minimal. Definitely try this out and keep your apps secured.Make sure to follow Android Hacks over on Facebook and Twitter, or Gadget Hacks over on Facebook, Google+, and Twitter, for more Android tips.
For awhile now on iPhone, you've had the ability to hide message previews when receiving a notification from the Messages app. Now, with iOS 11, you can also disable previews for notifications from all your other apps.
How to Disable Notification Previews for All Apps in iOS 11
After you reach your destination, you can save your parking location so that you can find it later. Notes: You can only find parking near your destination in some U.S. cities.. You can't look up places to park on iPhone or iPad. Add a parking lot or garage to your route. On your iPhone or iPad, open the Google Maps app .
How to use Google Maps to save your parking location - The Verge
How To Craft A Homemade Digital Music Box With A Cheap MP3 Player. WonderHowTo. Feb. 17, 2011, 12:44 PM using an old cigar box and a cheap, miniature MP3 player—an iPod Shuffle knockoff
How To Craft A Homemade Digital Music Box With A Cheap MP3 Player
How to Get Motorola's Active Display Features on Your Pixel
iOS 9 will bring Quick Reply feature to your favorite Messaging apps Posted by Gautam Prabhu on Jun 14, 2015 in iOS 9 , Notifications One of my favorite iOS 8 features was Interactive Notifications , which not only gave text preview of the notification content, but also lets you perform an action on the notification without leaving the current app.
iOS 12 Adds Quick-Reply Tapbacks to iMessage & Text
How to Session hijack with a pineapple - Gadget Hacks
How To: Password protect an Android OS 2.2 Motorola Droid smartphone (Froyo) How To: Use the Google Maps Navigation app on a Motorola Droid smartphone How To: Root a Sprint HTC Evo 4G Google Android smartphone How To: Use the WeeMee Avatar Maker app on a Motorola Citrus cell phone
How to use Google Maps Navigation on DROID - YouTube
How To: Track Your iPhone 6 Shipping Status How To: The Easier & Better Way to Control, Track, & Locate Your Lost or Stolen Samsung Galaxy S3 Remotely News: 4 Reasons You Should Use eSIM on Your New iPhone X S, X S Max, or X R
How To: Get Emoji Suggestions with Any Android Keyboard How To: Get Your Regular Dock Icons Back on Android Pie's Multitasking Screen Quick Tip: Speed Up Gboard Performance on Android by Disabling These Two Settings How To: Easy DIY Nicki Minaj Costume from the "Anaconda" Music Video
Gboard 101 « Smartphones :: Gadget Hacks
If you want to explore some of the most elegant video chat apps for iPhone and iPad just to experiment or check out which one has the superior quality, we have you entirely covered. They are all feature-rich and create a happy problem of aplenty. Let's dive right in to choose the best bet!
10 best video chat apps for Android! - Android Authority
To hear through walls, start by finding a drinking glass with a wide rim. Then, hold the rim of the glass against the wall you want to listen through and rest your ear on the bottom of it. Sound waves will travel through the wall and into the glass, making it easier for you to hear through it!
Laser mic makes eavesdropping remarkably simple | Hackaday
How To: Turn Your Samsung Galaxy S4 into a Personal Ambient Weather Station How To: Liven Up Your Samsung Galaxy S3's Home Screen with Custom 3D Panoramic Wallpapers How To: Get Back Lock Screen Customization in Android Lollipop
0 comments:
Post a Comment