How To: Check Your Google Assistant History on Mobile
Privacy is a hot topic. In the wake of Facebook's data scandal, many want to safeguard their personal info. On the other hand, we all gain a certain amount of convenience by using services administered by huge companies like Google, Facebook, and Twitter. Google Assistant collects plenty of data, but you can easily check what is stored and delete items at will.If you're Android user, you probably use Google Assistant in some capacity. Even if you use an iPhone, Google Assistant is still readily available and a superior option to Siri as a voice assistant. One of the best things about Google's data tracking is the transparency of what is stored by Assistant. In addition, you can easily delete single items or your entire Assistant history in a few simple steps.Don't Miss: 70 Google Assistant Easter Eggs & Fun Commands
Step 1: Open Google AssistantIf you're using an Android phone, you can simply use the voice command "OK Google" to bring up Assistant. Alternatively, you can long-press the home button to get the same result. On the iPhone, you will need to manually open Assistant within the Google app.
Step 2: Access Google Assistant ActivityFrom the Assistant home screen, you will notice a blue icon in the top-right corner. Tapping on this icon will bring you to a screen with Explore and Your Stuff'tabs at the top. From here, tap on the three-dot menu in the top right corner and choose "My Activity." This will open up a browser window with your Google Assistant activity page.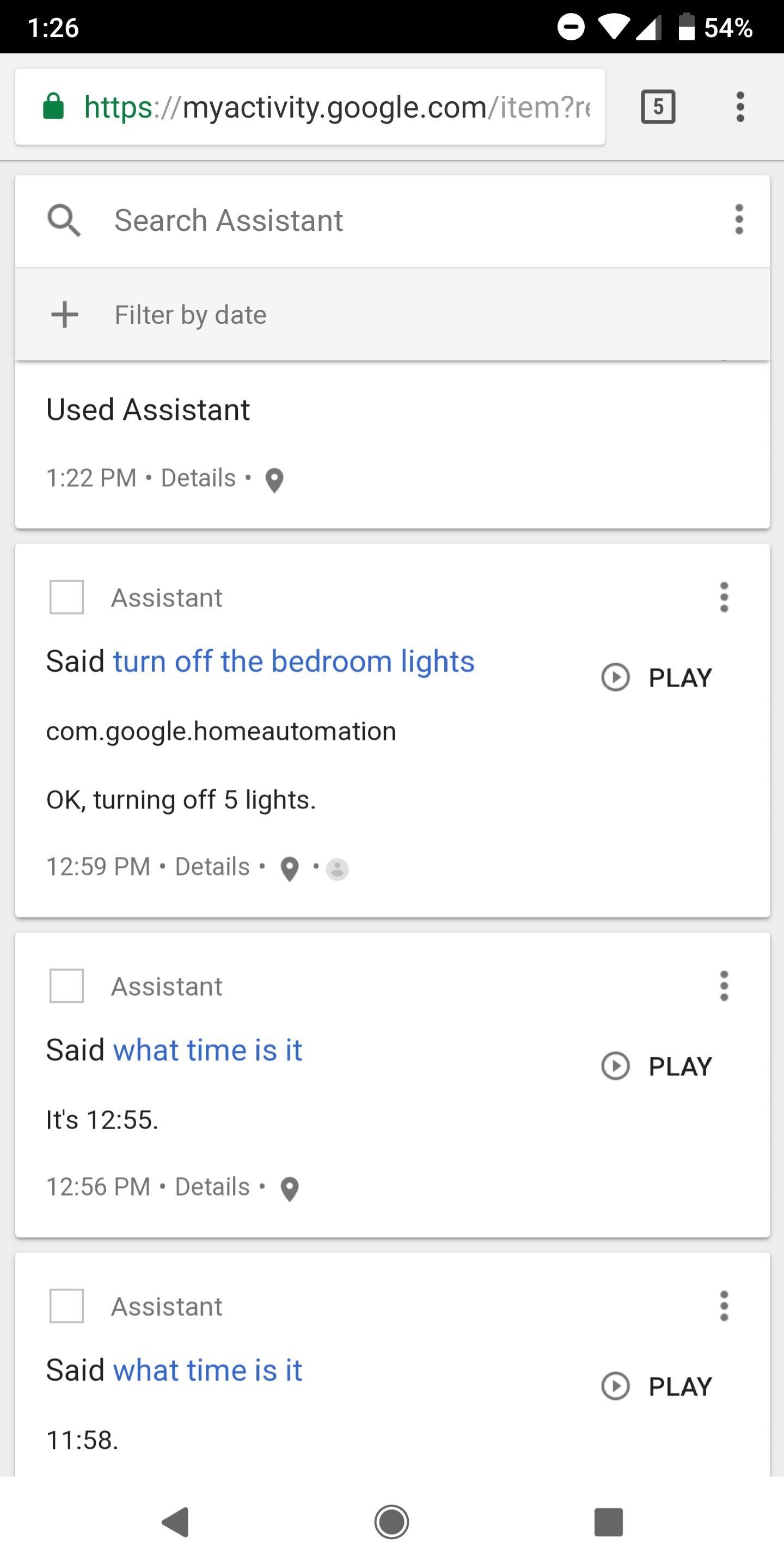
Step 3: Browse Your HistoryIn your activity feed, you can look through all of your recent Google Assistant activity. This includes any voice or text actions initiated on mobile, as well as using Google Home smart speakers. There is an option to expand details for each item and see exactly how Assistant was triggered and what your device heard. This is particularly useful for commands uttered through smart speakers, as it allows you to make sure your speaker is only listening when it should.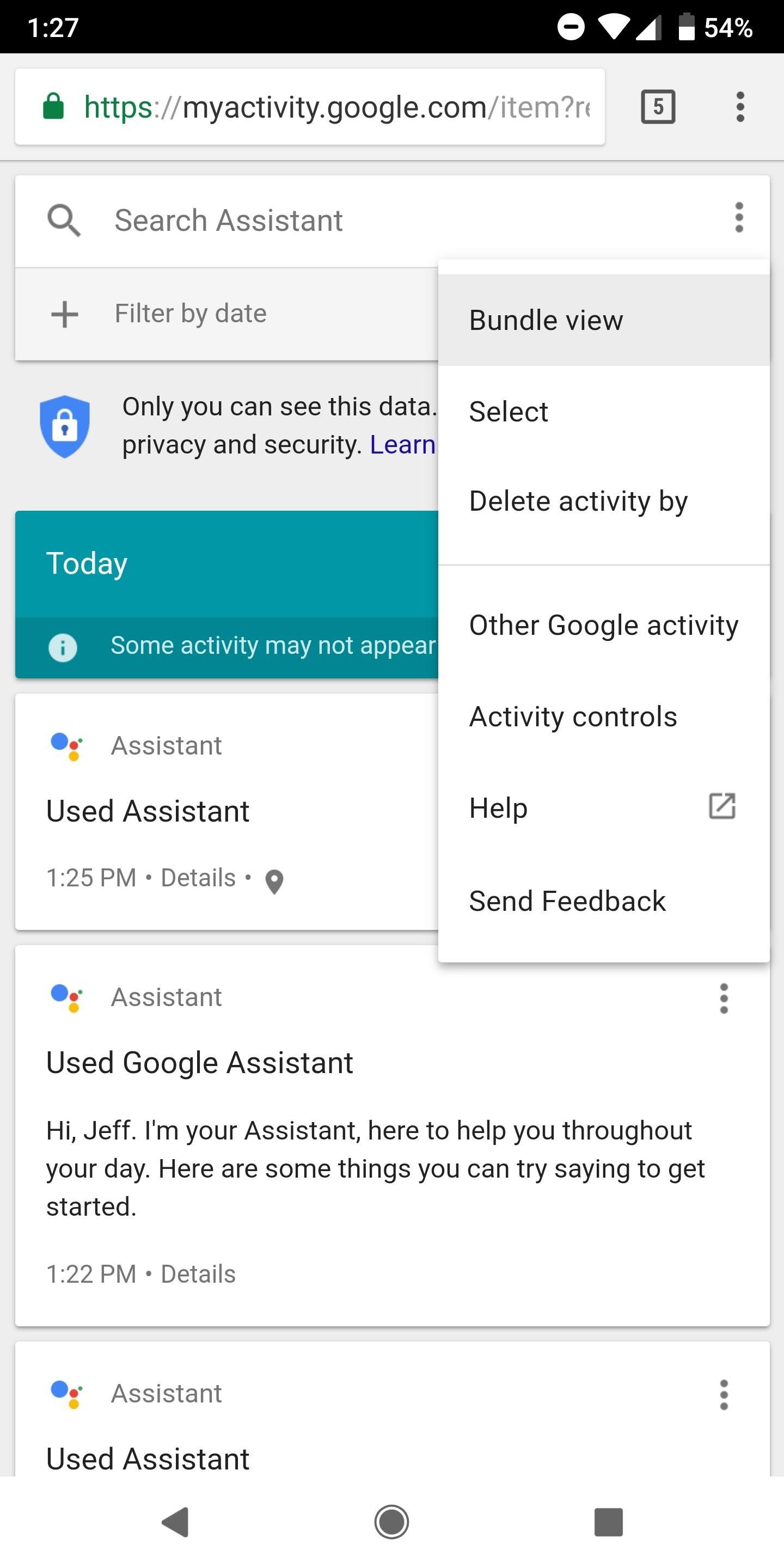
Step 4: Delete Anything You Don't Want SavedAfter reading through your Assistant command history, you have the option to delete anything you don't want to stick around on Google's servers. If you notice a particular item of significance, you can delete it by tapping the three-dot menu button next to it and selecting "Delete."In addition, you can delete an entire day's worth of activity by tapping the three-dot menu next to the desired date. If deleting your history by category or command is more your speed, this can be done from the three-dot menu at the very top of your Assistant history. Keep in mind that the more data Google collects from you, the better your services from Assistant will be. That being said, there are some personal conversations you just wouldn't want stored on the servers at Mountain View. Keeping an eye on your activity feed makes sure you are in control of what Google knows. Let us know in the comments if you have questions or if you see something surprising in your Assistant history!Don't Miss: All the Facebook Privacy Settings You Need to Check!Follow Gadget Hacks on Facebook, Twitter, YouTube, and Flipboard Follow WonderHowTo on Facebook, Twitter, Pinterest, and Flipboard
Cover image and screenshots by Jeff Springer/Gadget Hacks
The Future Is Near: Flying 45 MPH Hover Bikes Just a Few Years Away By Alyssa Woodard; Tech Pr0n; Throughout history, the idea of the future has always promised better days, advanced technology, and of course—hover cars.
Goodbye Gravity: The Future of Hover Technology | ASTOUNDE.com
astounde.com/goodbye-gravity-the-future-of-hover-technology/
The limits of what our bodies can handle are being pushed to the extreme; we are discovering new ways of getting airborne. In the future, we will take off vertically from a standstill. Gravity may become a thing of the past. Here are a few examples of how this hover technology is making it's way into our lives today and in the future.
Hover Bike To Hit Market In 2017 - Business Insider
Google Teases Nexus 6 in Leaked Android Ads « Android
How To: Secretly Save Snapchat Photos on Your Samsung Galaxy Note 2 Without Notifying the Sender How To: Get the New Jelly Bean 4.3 Camera & Gallery Apps on Your Samsung Galaxy Note 2 (No Root Required) How To: Save Instagram Photos Without Posting Them (And Stack Filters for the Perfect Pic)
How do I set my photos and videos to always save to SD card
Online shopping from the earth's biggest selection of books, magazines, music, DVDs, videos, electronics, computers, software, apparel & accessories, shoes, jewelry
Catalog & Save Recipes from Any Site to Your Smartphone
The only way to stop annoying ads while browsing using Firefox is installing Adblock for Firefox browser. Mozilla Firefox as one of the most popular browser for smartphone and computer has a way of blocking ads displaying while browsing with the Mozilla browser using its own ad-on called 'Mozilla Firefox adblock' to block annoying ads.
Adblock Plus - Get this Extension for 🦊 Firefox (en-US)
Apr 04, 2013 · Even more important, a host of realities weighs against Facebook Home making a near-term impact on rivals such as Google or even Facebook's own users. Here's why: * A huge chunk of the smartphone
Qualcomm, Lenovo announce Project Limitless: the first 5G
Have someone dress up like a cop (Preston) and have someone (Bam) pick his pockets in front of a large crowd of unsuspecting members of the public
sai-contributor Archives - December 3 2012 - Business Insider
If you want to clear your all default apps or want to change default app in Android Lollipop, Marshmallow or Nougat, then it would be difficult to search that app, because all apps don't have a default option. So you can install Default app manager lite application from Google Play Store to set and change different apps in Androids.
How to change text message notification sound on android
How To: Change Your Primary Shipping & Billing Addresses on PayPal to Avoid Purchasing Mishaps How To: TAP Card Dissolved! How to Use Acetone to Transfer an RFID Tag to Your Phone How To: Gift iOS Apps, Games, Movies, Music, Books & TV Shows to iPhone Users
Nelson Aguilar's Profile « Wonder How To
5 Ways to Block Websites on Firefox - wikiHow
If you find yourself in a situation where your smartphone is your only connection to the web, turning it into a Wi-Fi hotspot will come in handy. Here's a look at how to set up a Wi-Fi hotspot on
Jesse Miller V's Profile « Wonder How To
0 comments:
Post a Comment