How To: Return Your HTC One to 100% Stock (Unroot & Update)
Returning your device to stock, whether it is because you need to sell it or just want to receive OTAs again, is not always a simple process. Since HTC has released countless variations of both the M7 and M8 HTC One, it can be a pain in the ass finding the right files and tools to get your phone back to stock settings.The general process is mostly the same across all devices, but the files and exact steps vary depending if you are using a Sense or Google Play Edition device. Before getting started, I'd recommend reading this entire guide one time to make sure your device meets all the qualifications.
PrerequisitesYour HTC One MUST be S-Off. Root permission will also be needed if you plan on resetting the warning flags on your bootloader menu. In order to avoid any hiccups during file transfers, you will need to use a USB 2.0 port when connecting your One to your computer. ADB and Fastboot will be need in order to send the install commands to your device. It does not matter whether you are using a Windows PC or Mac, just be sure that you are using the latest version of ADB/fastboot. Enable USB Debugging in order to send ADB commands to your One. It should go without saying, but this will completely wipe your device, so be sure to back up your pictures, music, and videos before starting.
If You Are Coming from a Converted Google Play Edition M8The Google Play Edition version of the HTC One M7 is fairly simple to convert back and forth between Sense and Vanilla Android, but that is not the case with the M8. Due to some system partition size differences, you must first flash a Sense firmware file before being able to go back to stock Sense. If you are using a converted M7, you can skip this section and go directly to "Reset Warning Flags" below.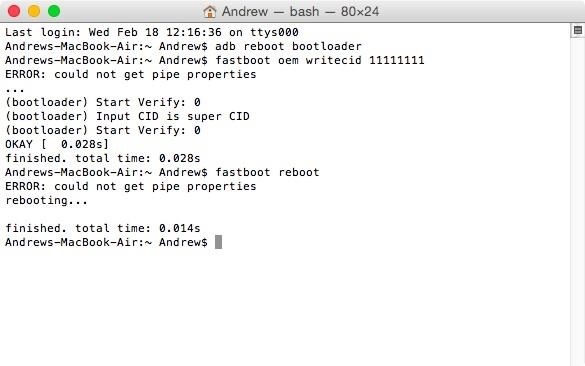
Step 1: Reset CIDThe CID of your device is one of the many indicators that decides which firmware and ROMs you can install. Since you converted your original CID to the Google version you will need to bring it back to a Sense compatible version to install the appropriate firmware file. In this case we will use the universal Super CID. To get started plug your device into your computer, open up either Command Prompt (Windows) or Terminal (Mac/Linux), and then enter the following commands:adb reboot bootloader fastboot oem writecid 11111111 fastboot reboot Once your device reboots, do not unplug it from your computer.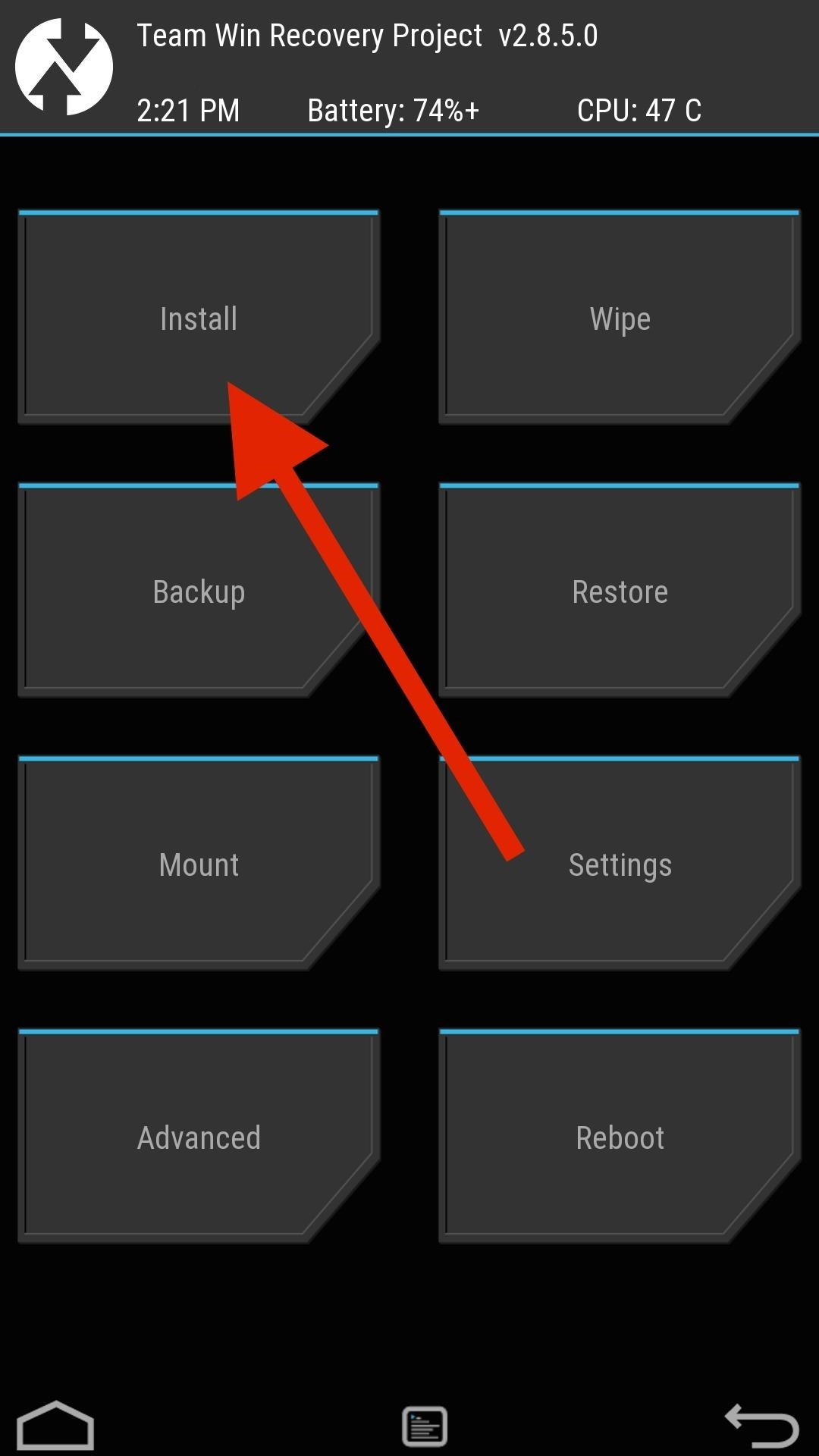
Step 2: Reset MIDIf you needed to change your MID in order to flash the Google Play Edition RUU, you now need to change it back in order to flash your original carrier's ROM.Download the MID Changer Tool, created by XDA user squabbi, onto your phone and flash it in TWRP recovery.To boot into recovery mode, press and hold down the power and volume down buttons until you see the bootloader menu. Under HBOOT, you will see Recovery, so select it with the power button and wait for TWRP to start. Once you are in TWRP, tap Install, select the MID Changer Tool file, and then swipe to install. The Aroma installer will then start automatically, so go through the warning screen and when prompted, select the carrier you want to revert back to. After the flash is completed, do not tap reboot—instead, go back to the main menu, tap Reboot and select Bootloader.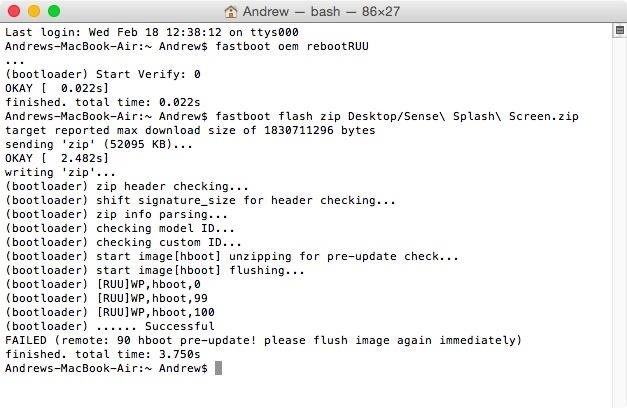
Step 3: Flash Sense Splash ScreenYou may have noticed that when you converted your M8 that the HTC logo that appeared when you turned on your device was switched to a Google logo. Unfortunately, this image cannot be restored when flashing the original carrier files, so instead we will need to flash a file through fastboot. Download the original Sense splash screen to your computer, then enter the following fastboot commands:fastboot oem rebootRUU fastboot flash zip "location-of-splash-screen.zip" This command will then take about a minute to complete, but once it does, you will see a line that reads FAILED (remote: 90 hboot pre-update! please flush image again immediately). Your One will also reboot once that last command is issued, so wait until you see the HTC logo again before continuing with the following:fastboot flash zip "location-of-splash-screen.zip" fastboot reboot-bootloader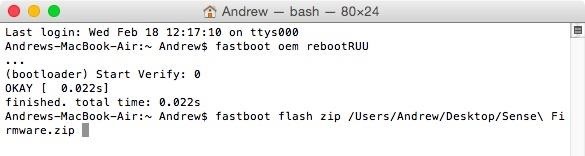
Step 4: Flash Sense FirmwareNow that you have the Super CID and original MID flashed onto your One, you are ready to install the Sense firmware. Download the Sense firmware onto your computer and place it somewhere you can easily access it. With your device still at the bootloader menu and plugged into your computer, use these commands to install the firmware ZIP file:fastboot oem rebootRUU fastboot flash zip "location-of-firmware.zip" Just like in the previous step, wait until you see FAILED (remote: 90 hboot pre-update! please flush image again immediately) in the terminal windows and for your M8 to display the silver HTC logo. Now issue the following:fastboot flash zip "location-of-firmware.zip" fastboot reboot-bootloader Again, leave your device plugged in and at the bootloader menu once the command are completed.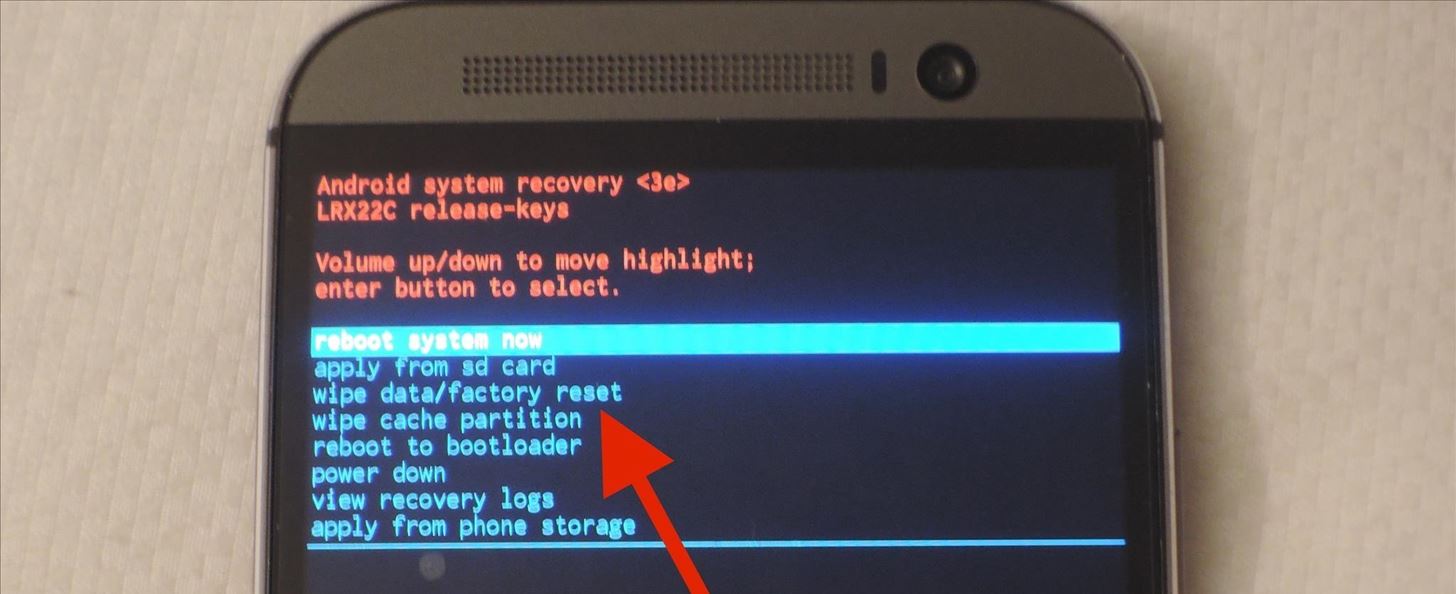
Step 5: Wipe Your Device from Stock RecoveryYour M8 is now running a Sense-based firmware, but it is still not partitioned correctly to accept the stock Sense ROM files, so you'll need to boot into the stock recovery and factory reset your device storage.Make sure that HBOOT is highlighted in your bootloader menu, then press the power button. From the HBOOT menu, scroll down to Recovery using the volume down button, then press the power button again. Once you see the HTC One with a red exclamation point, hold down the volume up button and press the power button. Scroll down to wipe data/factory reset, press the power button, and scroll down to the "Yes" option. After the reset is finished, select reboot to bootloader.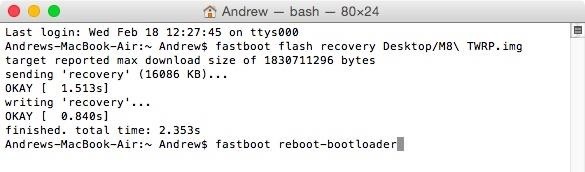
Step 6: Install TWRPThe last thing to do is flash a Sense-based ROM so that we can eventually get rid of the warning flags at the top of the bootloader menu.In order to flash a ROM, you'll need to download a copy of the latest M8 TWRP file and flash it to your device. Place the downloaded TWRP.img file somewhere safe on your computer, then enter the following commands:fastboot flash recovery "location-of-TWRP.img" fastboot reboot-bootloader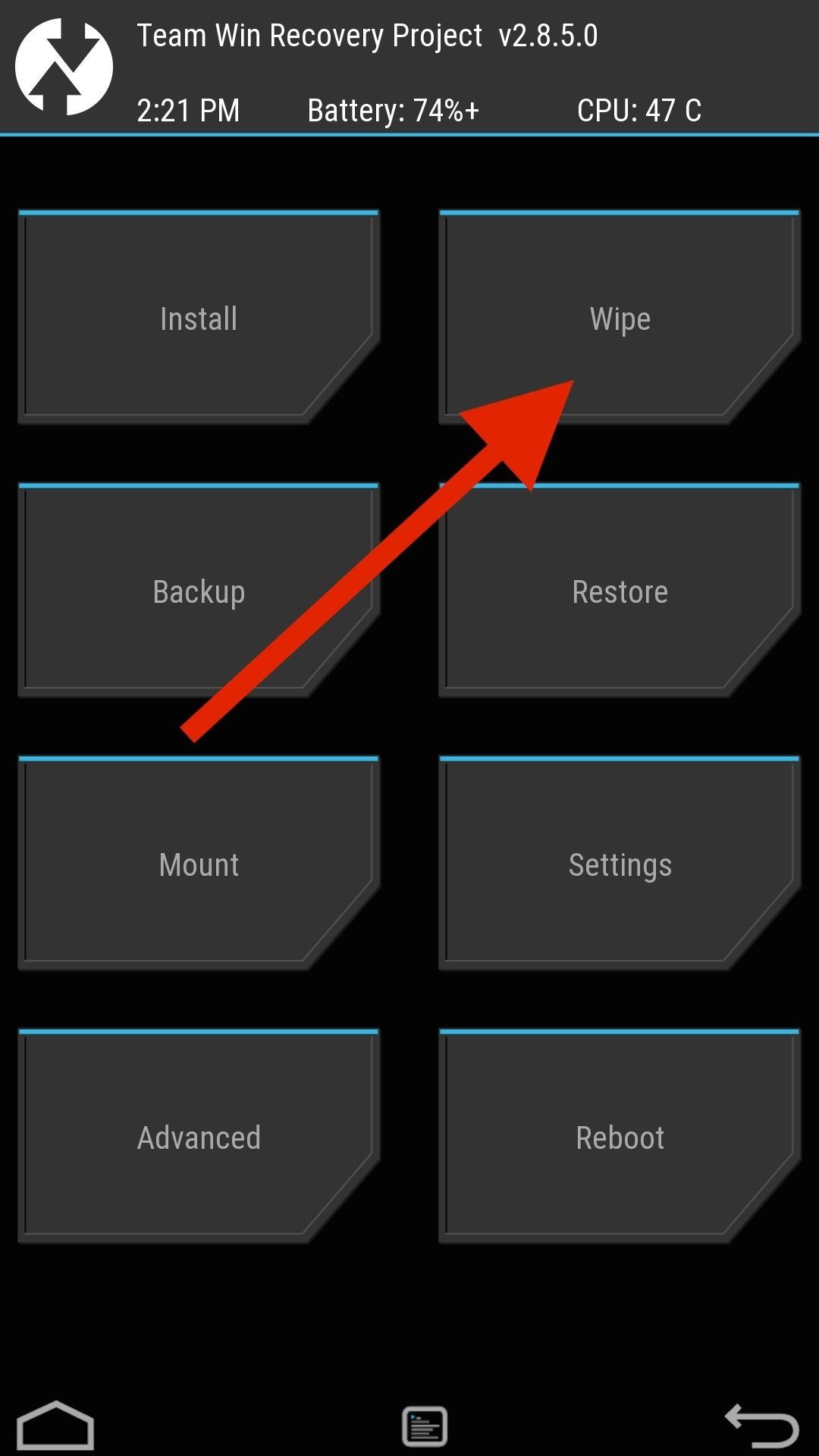
Step 7: Wipe in TWRPNow TWRP is installed on your device as a custom recovery, so use the HBOOT menu to boot into it like we did in Step 3. Once TWRP boots up, tap Wipe and swipe to perform a full factory reset.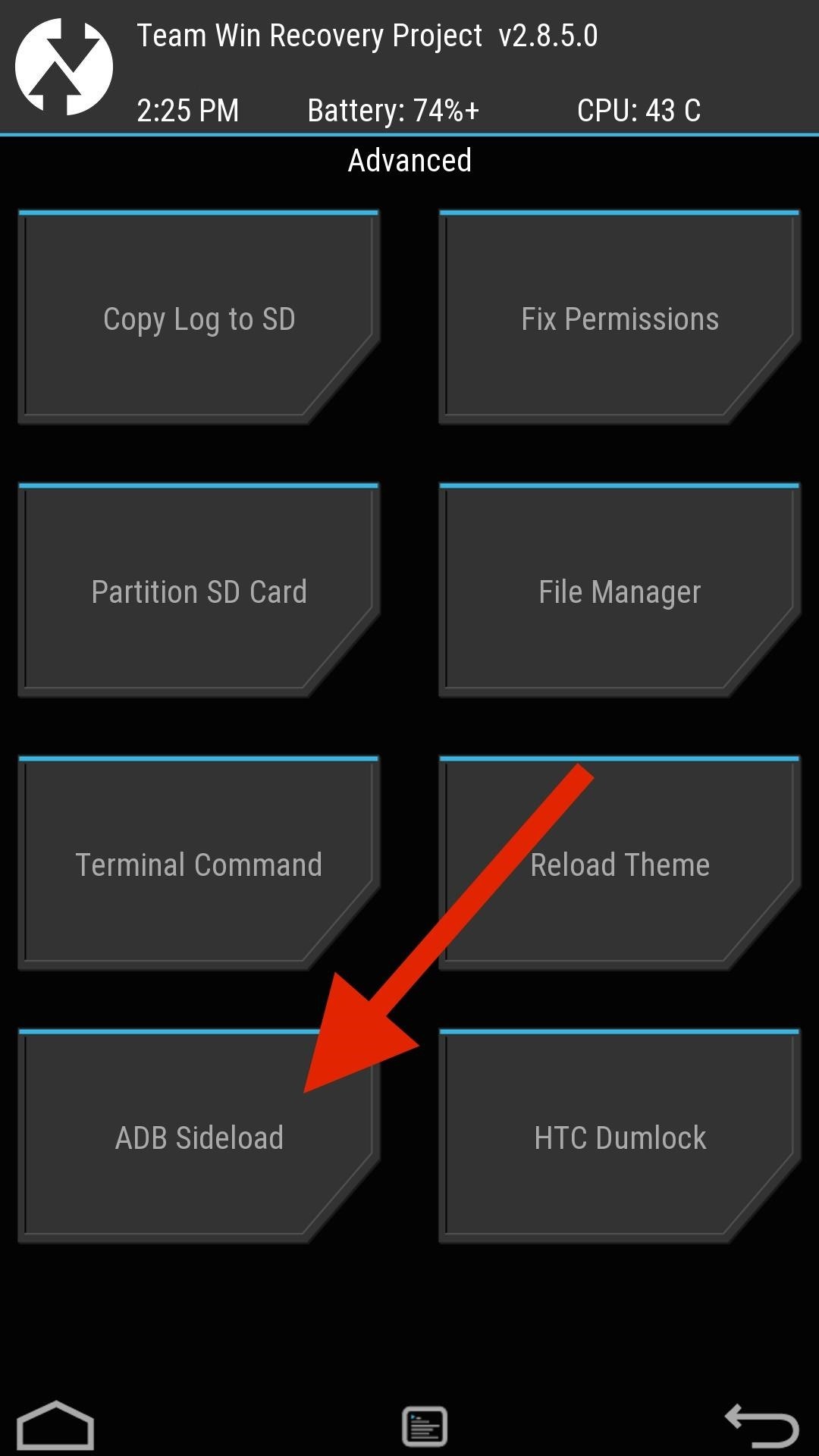
Step 8: Sideload Sense ROMTo install a Sense ROM onto your M8, I'll be using the latest ARHD ROM by Android Revolution HD. However, unlike traditional ROM installatios, we will need to sideload it since we do not have a ROM.zip file in internal storage. To start the process, tap Advanced -> ADB Sideload and swipe. Now sideload the ROM to your phone using the following ADB command:adb sideload "location-of-ROM.zip You may also want to check the description of your ROM to see if there is an Aroma installer associated with the installation. If there is, make sure you keep your M8's screen on the entire time because if it locks, you'll have to start over. After the sideload is complete, tap Reboot, set up your M8 as if it was brand new, and enable USB Debugging. Your M8 is now running a rooted, Sense-based ROM so we can finally get started on returning it to HTC's factory conditions.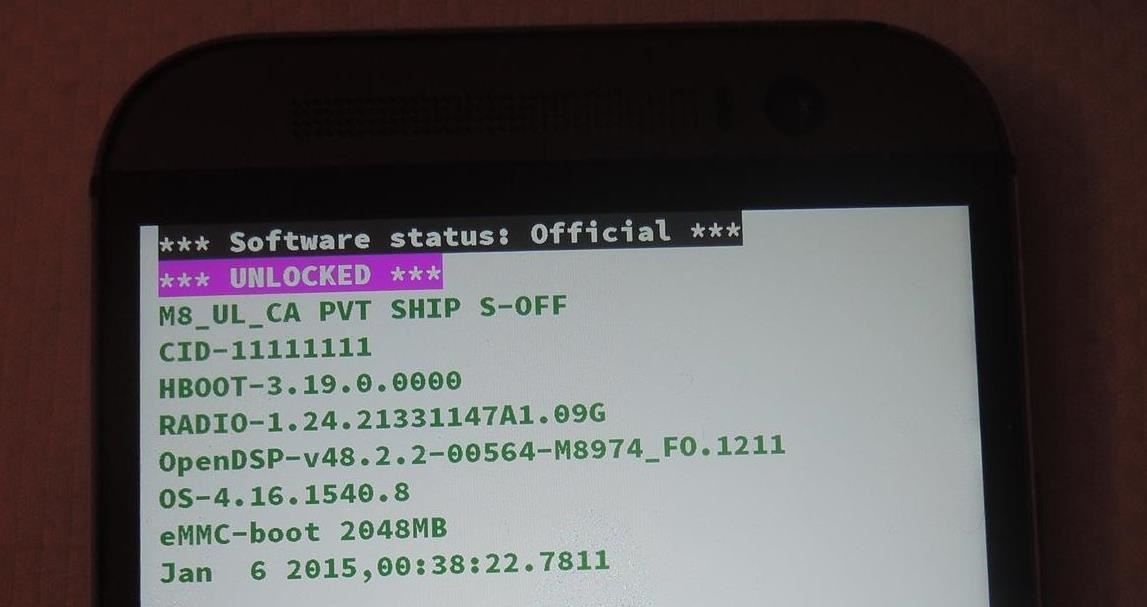
Reset Warning FlagsThe telltale sign that your device has been modified is the Warning Flags at the top of your bootloader menu. These either say something like "UNLOCKED" or "TAMPERED" and can prevent you from getting your phone serviced if you send it to HTC.In order to set those indicators back to their original state, you'll need to enter a few ADB commands while your device is booted to a Sense-based ROM. The commands vary between the M7 and M8, so make sure you are using the correct one. After the commands are issued, leave your One plugged into your computer and on the bootloader menu.
M8 CommandsTo remove TAMPERED:adb shell su echo -ne '\x00' | dd of=/dev/block/mmcblk0p6 bs=1 seek=5314564 exit exit adb reboot To switch from UNLOCKED to LOCKED:adb shell su echo -ne '\x00\x00\x00\x00' | dd of=/dev/block/mmcblk0p2 bs=1 seek=33796 exit exit adb reboot-bootloader Your bootloader menu should now only display LOCKED at the top.
M7 CommandsTo remove TAMPERED:adb shell su echo -ne '\x00' | dd of=/dev/block/mmcblk0p7 bs=1 seek=4265988 exit exit adb reboot To switch from UNLOCKED to LOCKED:adb shell su echo -ne '\x00\x00\x00\x00' | dd of=/dev/block/mmcblk0p3 bs=1 seek=33796 exit exit adb reboot-bootloader Your bootloader menu should now only display LOCKED at the top.
Finding the Right RUU for YouYou now have a device that has no indication of being modified, but in order to get the software back to stock, you'll need to use a RUU, aka ROM Update Utility. The RUU installs all of the original, carrier-specific system files that shipped with your device, so be sure to download the file that matches your device exactly.M8 RUU.zip FilessVerizon M8 RUU.zip (courtesy of Dottat). T-Mobile M8 RUU.zip (courtesy of Sapplegater) AT&T M8 RUU.zip (courtesy of An0ther) Sprint (non-Harman Kardon Edition) M8 RUU.zip (courtesy of O.M.J) Sprint (Harman Kardon Edition) M8 RUU.zip (courtesy of O.M.J) Developer Edition M8 RUU.zip (courtesy of Nkk71) M7 RUU.zip FilesVerizon M7 RUU.zip (courtesy of Ak074) T-Mobile M7 RUU.zip (courtesy of HTC1Guru) AT&T M7 RUU.zip (courtesy of clsA) Sprint M7 RUU.zip (courtesy of O.M.J) Developer Edition M7 RUU.zip (courtesy of HTC1Guru)
Flash RUU FileDownload your RUU.zip file directly to your computer and enter the following commands to begin the flashing process:adb reboot bootloader fastboot oem rebootRUU fastboot flash zip "location-of-RUU.zip" This command will take about a minute to complete, and once it does, you'll see a line that reads FAILED (remote: 90 hboot pre-update! please flush image again immediately). Your One will reboot once that last command goes through, so wait until you see the HTC logo again before continuing with the following:fastboot flash zip "location-of-RUU.zip" fastboot reboot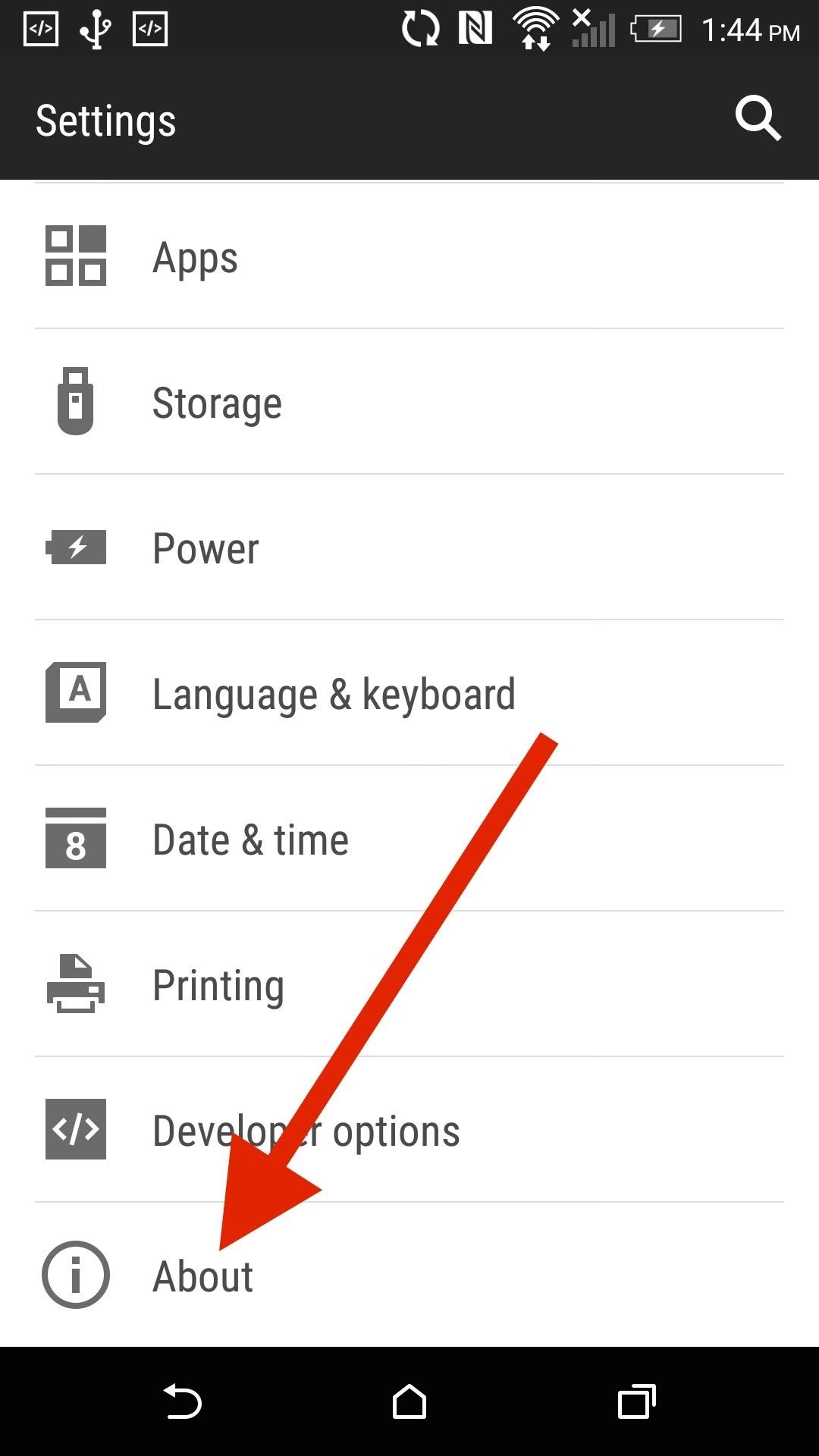
Check for OTAsYour One will now boot up as if it were a brand new device, so go ahead and enter your Google credentials to begin restoring all of your apps and contacts.You will also need to check for OTA updates since some of these RUUs are outdated (Settings -> About -> Software Updates). It may take a few hours for updates to be pushed to your device, so be patient. OTAs will install just fine as long as you have an unrooted, unmodified device.
Set HTC One to S-OnIf you're planning on sending your device in for repairs, you need to go from S-Off to S-On. Know that if you do this, there is no way of going back without paying for the Sunshine utility, so only do this if you really need to. To go back to S-On, enable USB Debugging and reset your security settings with the following commands:adb reboot bootloader fastboot oem writesecureflag 3 fastboot reboot And if you find yourself having any problems or are stuck at a particular step, be sure to drop me a comment below.Follow Android Hacks over on Facebook and Twitter, or Gadget Hacks over on Facebook, Google+, and Twitter, for more Android tips.
Download Amperes - battery charge info and enjoy it on your iPhone, iPad, and iPod touch. Amperes will allow you to measure the charging speed of your battery. That depends on your device charging cable, charger and current device power usage.
Watch more JoshB
How to Turn a flashlight into a laser « Hacks, Mods
Etapa 1: obter o instalador do Xposed. Pegue a última versão do Xposed Framework de Aqui. A maneira mais fácil é fazer o download do arquivo diretamente para o seu Nexus 7. A partir daí, vá em frente e toque no arquivo baixado da sua bandeja de notificação e ele será instalado como qualquer outro aplicativo.
What is Xposed Framework For Android & How To Install It [Guide]
This kind of clamps could also be used on any workbench with dog holes. My hole spacing is 75mm (3"). Link to the even better clamps:
Forza le app come Netflix per mostrare il salvaschermo sul tuo Nexus Player Per qualche strana ragione, l'app Netflix ama disabilitare lo screensaver integrato del Nexus Player. Non usa il proprio, semplicemente mantiene il tuo schermo a tempo indeterminato, il che ovviamente può portare a burn-in dello schermo.
How to Sideload Apps on the Nexus Player « Cord Cutters
Use a motor to make a fan and a speaker. People often take for granted the common items and devices they use in everyday life. Looks can be deceiving. It's not what things appear to be, it's what they can become.
DIY Motor Speaker - YouTube
Note that this list is based on Samsung Galaxy S8, so the grade 9 will have some apps that are different. If any of the bloatware apps are not on your Galaxy Note 9, the message "Not installed for user 0" appears. Just skip this package and go to the next one. Then use the App Inspector to search for apps you may have missed, and be careful.
How to Remove Bloatware from Samsung Galaxy Note 8
Play with your keyboard or a controller. Erik Ross The next time you're looking for a distraction, why not play a level of "Super Mario 64" right in your web browser?. It has been almost 20 years
Play Super Mario Brothers Free online in your web browser
To make sure of this the thief rings the door bell to make sure that nobody is home, if nobody answers then they will break in. A lot of people have dogs and alarm systems which will scare off the thieves, but this alarm system combines both. To make this devise you have to buy a speaker system that connects to your door bell.
Guard Dog Burglar Alarm!: 6 Steps (with Pictures)
How to Disable Heads-Up (Pop-Up) Notifications in Android
Bluetooth is not just useful for exchanging files between mobile devices, but it can be used to transfer files between a phone and a laptop and even from one laptop to another laptop. You just need to make sure that the laptop you are using has the Bluetooth support.
How To Use Bluetooth File Transfer Between Devices
0 comments:
Post a Comment