iOS Security: How to Untrust Computers Your iPhone Previously Connected To So They Can't Access Your Private Data
If you've ever connected your iPhone to a computer before, you know iOS prompts you to "Trust" the computer and enter your passcode to confirm. According to Apple, trusted computers can "sync with your iOS device, create backups, and access your device's photos, videos, contacts, and other content." That's a lot of permissions to hand off, especially if the computer's not your main laptop or desktop.There are quite a few reasons why you'd want to untrust a computer. Maybe you had a friend load up your iPhone with some cool ringtones they created in iTunes. Perhaps you trusted a computer by mistake because you just wanted a quick charge. Or, maybe it was a public computer that you used Image Capture on. Either way, if it's not your primary computer, you should untrust it in case somebody ever gets a hold of your iPhone and has access to the trusted computer.Don't Miss: Keep Data-Thieving USB Accessories Away from Your iPhone Also, there's "trustjacking." Once you've authorized a computer access to your iPhone — even if the "computer" just looks like a normal charging station you'd find out in public areas — your iPhone can then be attacked while connected to the same Wi-Fi network as the computer, leading hackers to install malware, spy on your usage, take backups of your photos and call logs, and perform just about anything else you can think of.
Un-Trusting Devices Your iPhone Has TrustedUntrusting a computer isn't hard, even though you aren't able to pick and choose which computers to untrust — you have to disengage from all of them all at once.There are three options for untrusting computers, listed here in order of least annoying to most annoying. For example, Option 1 won't be too disruptive for you, but Option 2 will require more work to get your iPhone back to its previous state. And with Option 3, you'll need to set up your iPhone all over again. Each of these has positive aspects, side effects that you may find beneficial, so be sure to read through to the end to see which of these is right for you.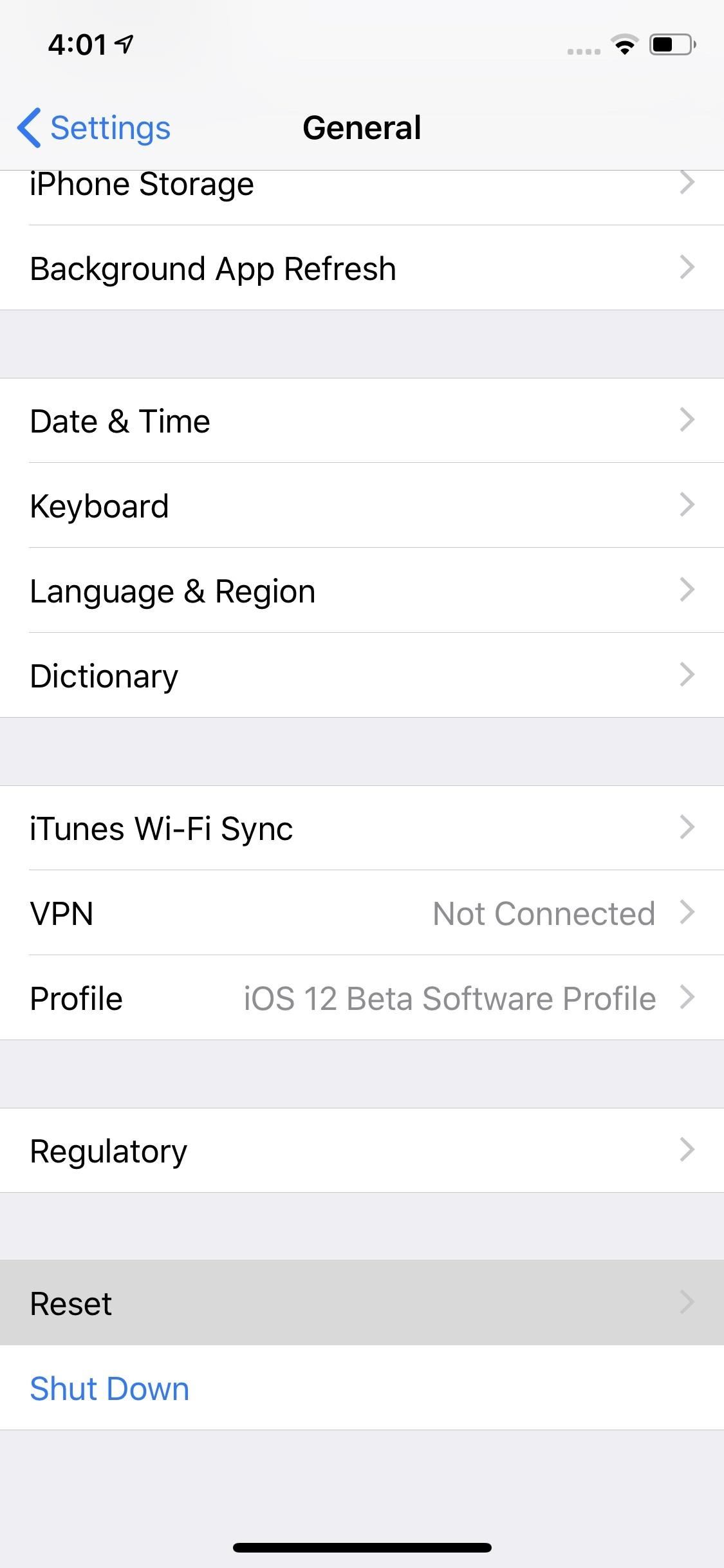
Option 1: Reset Network SettingsThis is by far the least intrusive way to untrust a computer. By performing this method, all you'll really need to do is re-enter the credentials for Wi-Fi networks you commonly connect to. It's also beneficial since your iPhone will no longer connect to the myriad of unsecured public networks you potentially accrued along the way. However, this will also reset cellular settings and VPN settings.Don't Miss: Instantly Share Wi-Fi Passwords from iOS Device to iOS Device First, open up your Settings app, then go to "General." From there, tap "Reset," then "Reset Network Settings." You'll need to enter your passcode before you're able to reset your settings. After you do, tap "Reset Network Settings" on the confirmation prompt, and your device should restart. You should immediately go to your Wi-Fi settings after this, as you'll be logged out of any network you're currently connected to.If you customized certain aspects in the "Cellular" section in Settings or had a VPN configuration set up, you'll need to redo those as well.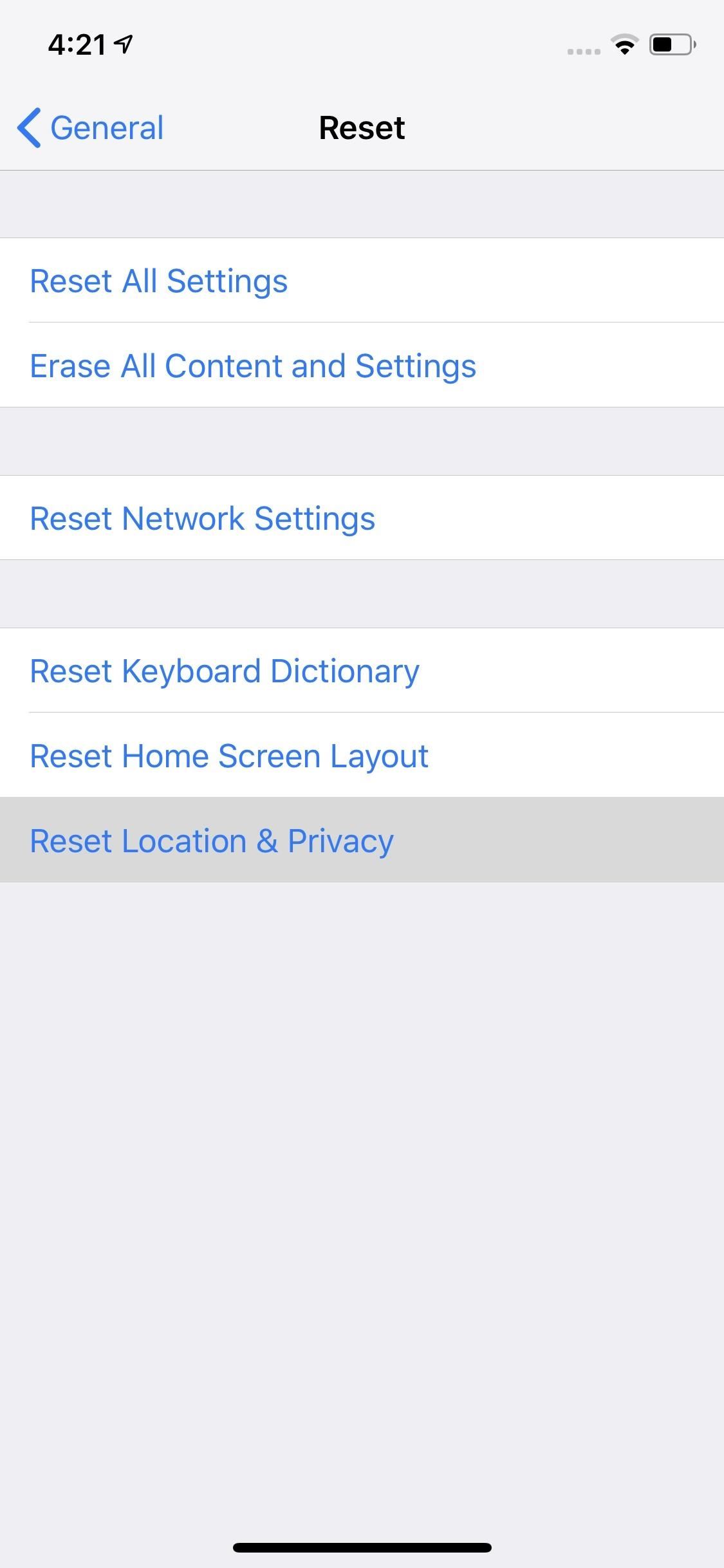
Option 2: Reset Location & Privacy SettingsResetting "Location & Privacy" settings is a more intrusive way to untrust a computer. What this option does is reset all the permissions you've granted other apps. This includes location, camera, photo, contacts ... everything. If you have some apps that you regret giving certain permissions to, this could be a good catch-all to bring everything back to center.The process to do this is nearly identical to the one above. Instead of tapping "Reset Network Settings," though, hit "Reset Location & Privacy." You'll need to enter your passcode again and select "Reset Settings" after you do so to complete the process. Your device may or may not restart. Every time you open an app, though, you'll need to re-grant it permissions that you previously gave it before (or choose not to grant it if that's the case). It can be kind of annoying, so go with Option 1 if you're unsure if you want the hassle of all this.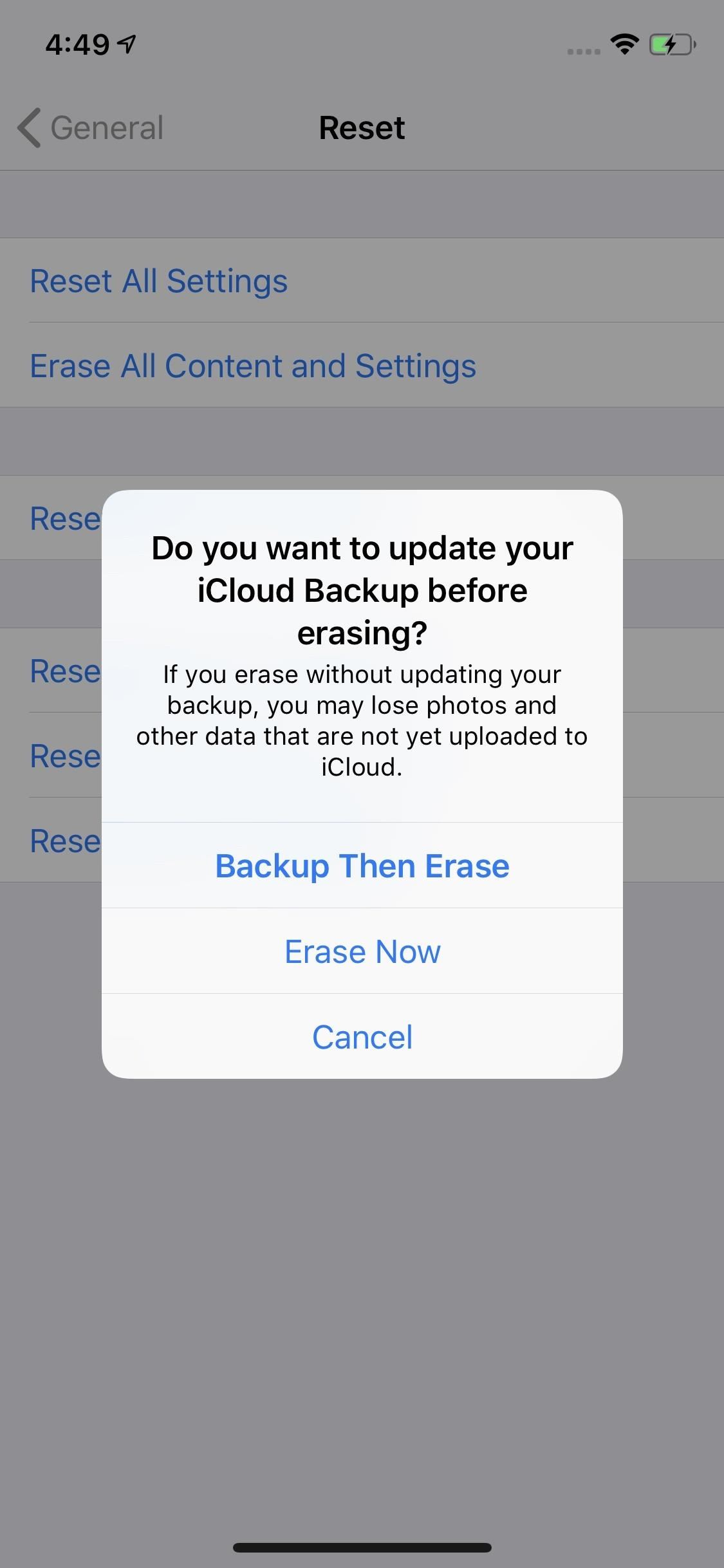
Option 3: Restore to Factory SettingsRestoring your iPhone to factory settings is the most damaging of these options. It'll completely wipe your iPhone of your contacts, photos, files, apps, and everything else. Before you choose the option from the "Reset" menu — titled "Erase All Contents and Settings" — your iPhone will prompt you to back up everything on iCloud so you're able to restore it later.While this option will do the trick, I wouldn't suggest it unless you were planning on resetting your iPhone to factory settings regardless. It's just too much work to get your iPhone back up to snuff, minus trusted computers. When it comes down to it, whichever method you choose to untrust computers really comes down to each one's side effects. If you don't want to lose any of your saved connections, you might want to skip Option 1 in favor of Option 2, and just deal with reaccepting permissions for your apps. If you need to clean out your iPhone anyway, you might as well go with Option 3.It would be nice if Apple allowed us to manually untrust computers rather than go through one of these three roundabout methods. Until then, you just need to pick the one that's least disruptive to your iOS ecosystem.This article was produced during Gadget Hacks' special coverage on smartphone privacy and security. Check out the whole Privacy and Security series.Don't Miss: Everything You Need to Disable on Your iPhone for Maximum SecurityFollow Gadget Hacks on Pinterest, Reddit, Twitter, YouTube, and Flipboard Sign up for Gadget Hacks' daily newsletter or weekly Android and iOS updates Follow WonderHowTo on Facebook, Twitter, Pinterest, and Flipboard
Cover photo by Justin Meyers/Gadget Hacks; Screenshots by Jake Peterson/Gadget Hacks
How to Clear temporary internet files from your BlackBerry
Mobile Leer en español How to listen and reply to text messages hands-free. Android has joined iOS in allowing you to hear and answer messages without touching your phone.
How to listen and reply to text messages hands-free - Syncios
Viewing & Changing Orders. Want to view or edit an order? You can check order status, track a delivery, view pickup details, edit your delivery or email address, print an invoice, and more by checking your online Order Status (Opens in a new window).
If your iPhone, iPad, or iPod touch is lost or stolen - Apple
How to share your location for a period of time using iMessage for iPhone and iPad; How to tell if you're sending an iMessage or an SMS/MMS. Apple's built-in Messages app can send both carrier-based SMS/MMS to any phone and data-based iMessages to any other Apple device. To make it easy to tell the two apart — and so that you know what might
How to sync messages between iPhone and i… - Apple Community
Here's a quick and easy guide on how to install Adobe Flash Player on Kali Linux. Download Adobe Flash Player. Player on Your Nexus 7 Running Android 4.4
How to easily install Adobe Flash Player on Probox2 - YouTube
Hi, you're watching VisiHow. Today I'm going to show you how to switch between satellite and terrain view on Google Maps on an iPhone 6.
Download Google Maps on a BlackBerry | HowStuffWorks
Your iPhone will reboot, and you'll see the Apple logo, and after a few seconds, your lock screen will appear. Reset Network Settings. Another way to restart your iPhone without using the power or home button is to reset your network settings.
How to Restart iPhone/iPad Without Power and Home Button
How to change the font size on your iPhone and enable bold
How to Use Google Maps Navigation on DROID. Part of the series: Motorola DROID. The Google Maps Navigation app on the DROID offers turn-by-turn driving directions, similar to a GPS device. Make
How to Root a Motorola Cliq XT or Quench Google Android
How to Speed Dial via Favorite Contacts on Any Android by Gordash Popescu on Mar 19, 2012 Android has extremely easy and solid contact information management.
How to Add a contact to your Android cell phone - Gadget Hacks
The ultimate guide to customizing the ultimate Android home screen. set the image as either your home screen or lock screen; if you don't see an option, it'll default to your home screen
How to Customize The "Slide to Unlock" Text on Your iPhone's
Step 5: Install SuperSU. In TWRP's main menu, tap Reboot.It will tell you that you're not rooted and ask you to install SuperSU, so swipe to confirm.When you reboot your phone, you should see a notification that you need to install the SuperSU app. Open the notification and select TWRP, since the app from Google Play only works with S-OFF.
0 comments:
Post a Comment