How To: Replace the Tip of Your S Pen (& Why You Should)
When you were unboxing your Galaxy Note7, you probably wondered why a little metal claw tool was included in the packaging. Then, if you looked closer, you saw there were five plastic sticks included with the claw tool that came in two different colors.Well, these pieces are actually quite essential, as the little sticks are S Pen replacement tips, and the metal claw is a tool for removing them. The two different colors indicate different hardness levels, which help if you use a plastic screen protector. Really, there's a lot to learn about replacing the nib on the end of your S Pen, so I'll cover the whole process in detail.Don't Miss: 5 Ways to Unleash Your Galaxy Note7's S Pen Superpowers 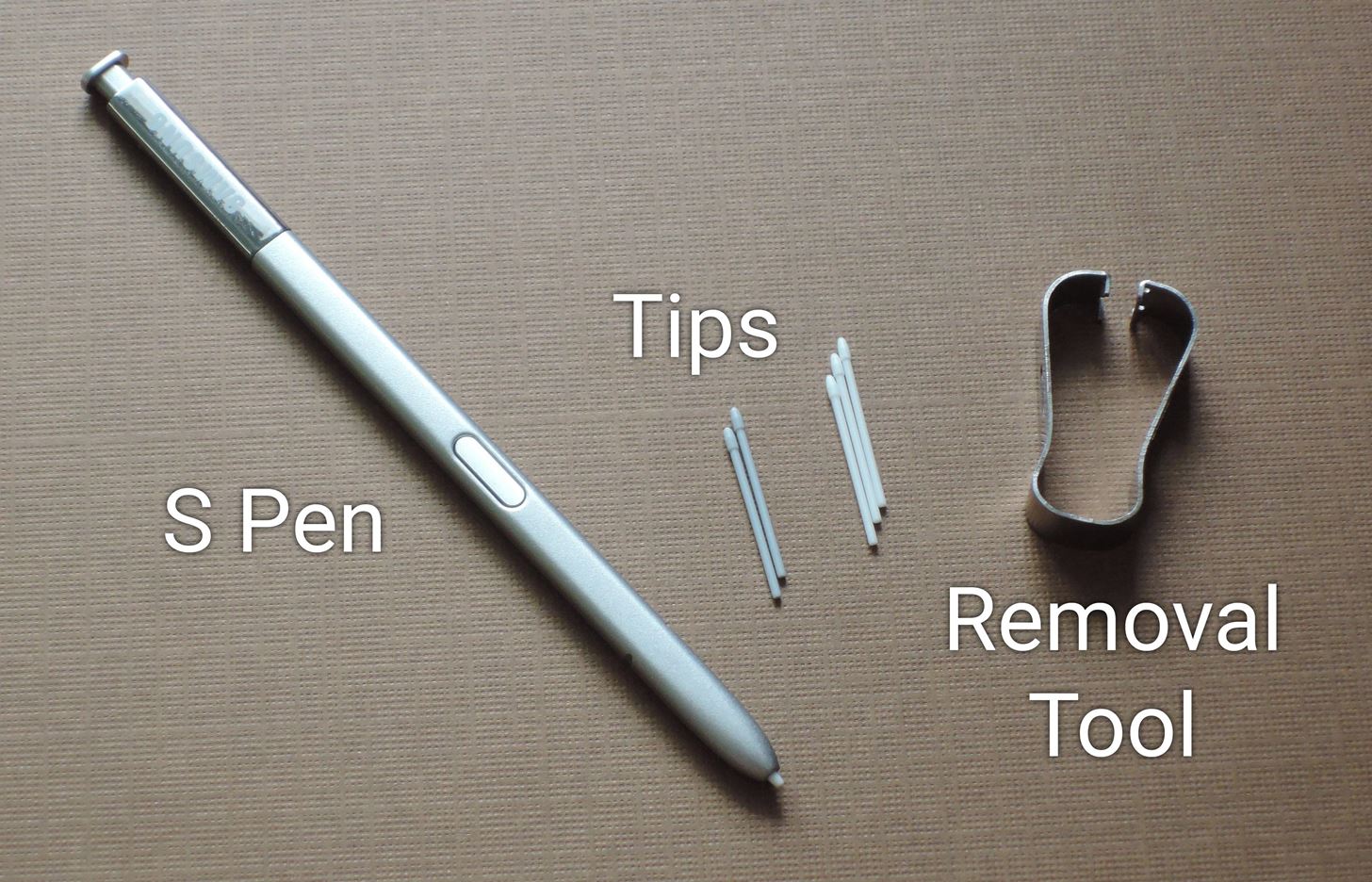
Step 1: Gather MaterialsTo get started, grab your S Pen, and take the removal tool out of its packaging. In the same plastic bag, you'll find the set of five replacement tips, so take those out as well.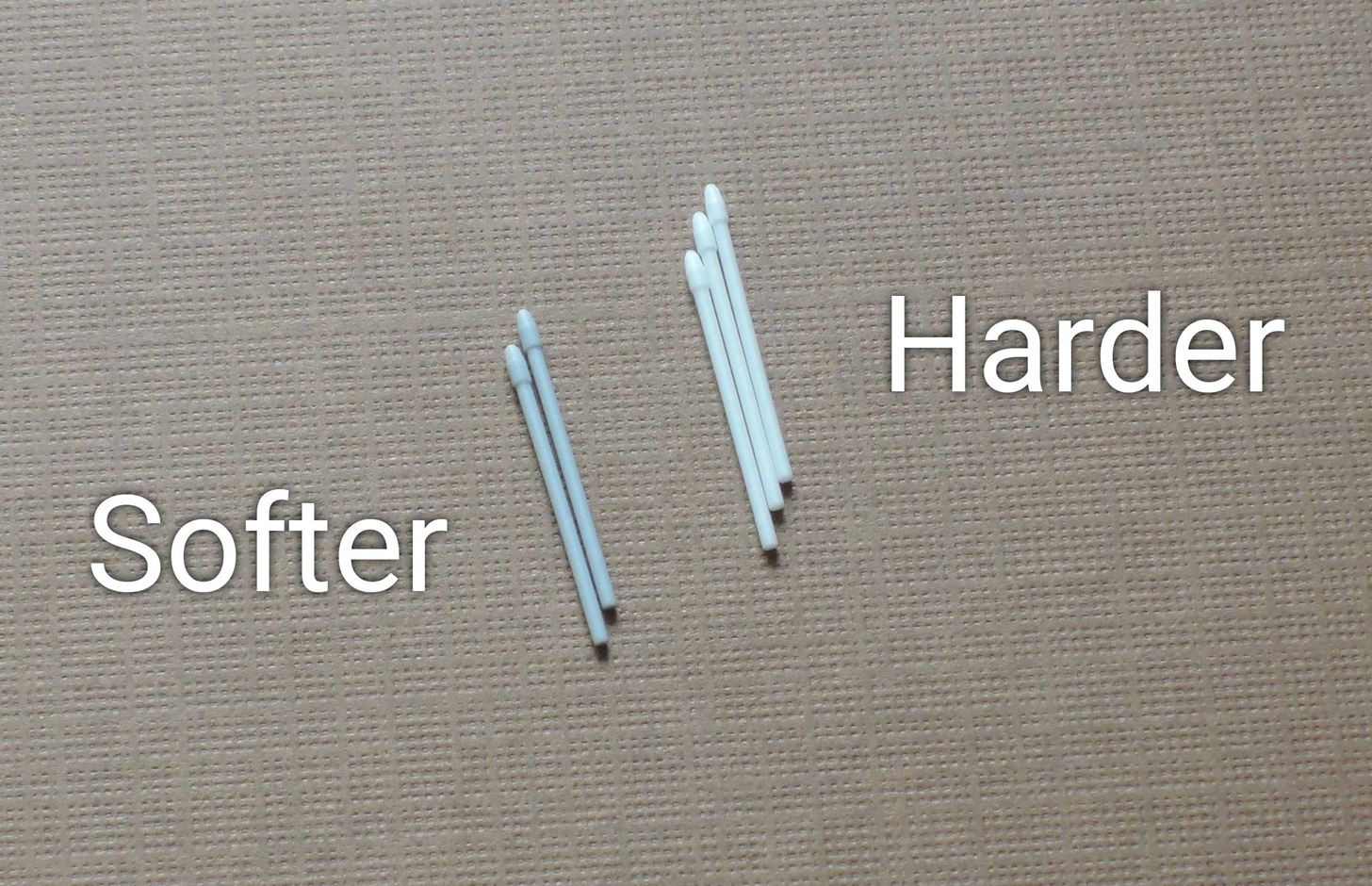
Step 2: Choose the Right TipAs I mentioned earlier, the replacement tips come in two different colors—the darker ones are made out of softer plastic, and the lighter ones are harder. If you installed a plastic screen protector, the softer tips will prevent your S Pen from scratching the flimsy plastic over your screen. However, these tips have more friction to them, so they will leave marks on regular glass.So bottom line, use the darker and softer tips if you have a plastic screen protector. If you use a tempered glass screen protector, or no screen protector at all, the lighter and harder tips are the ones to use. Use the softer tips for plastic screen protectors. Otherwise, use the harder tips.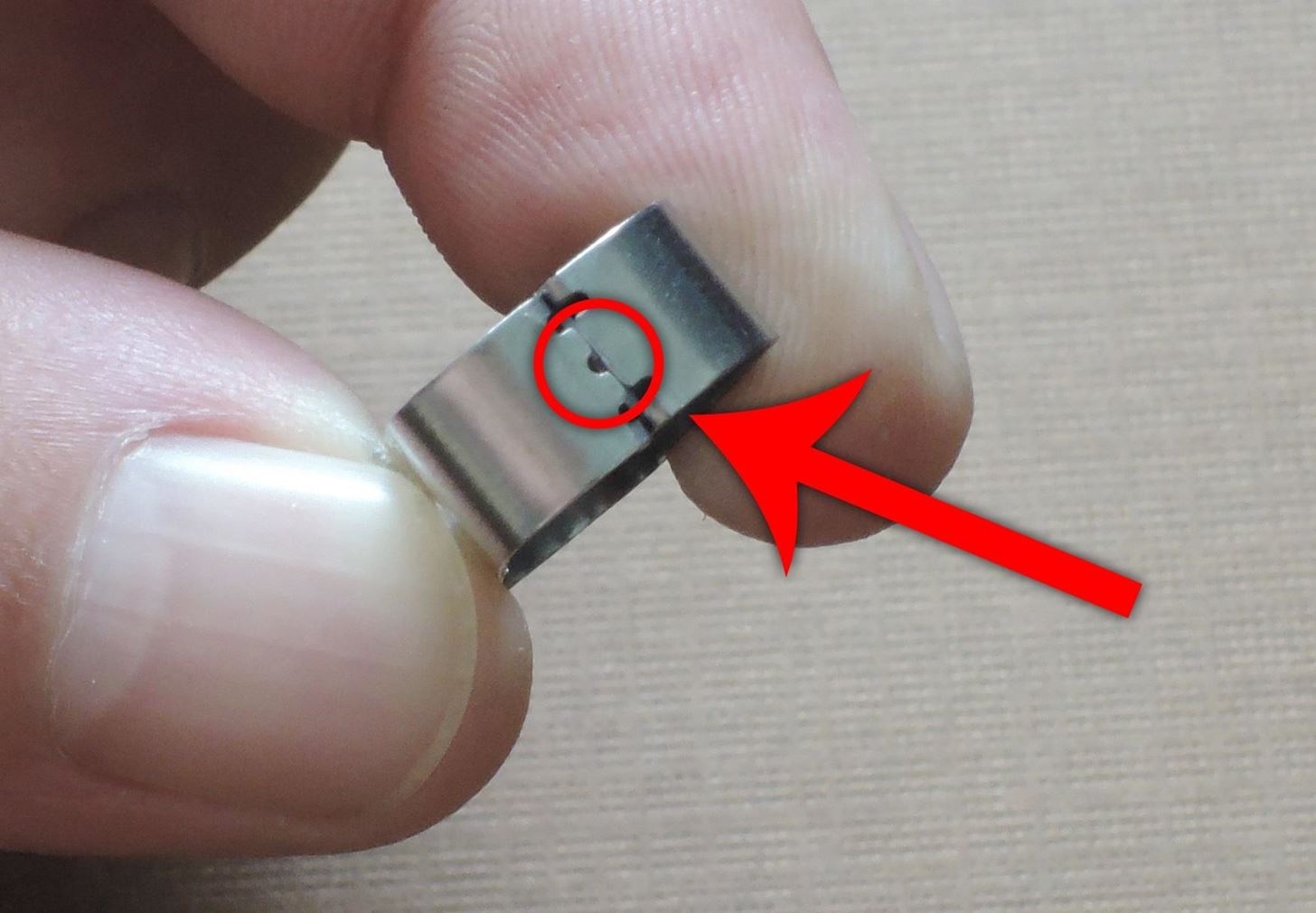
Step 3: Remove the Old TipNow that you know which tip to use, grab the S Pen tip removal tool, and look at the point where the claws come together. You'll see a little notch here—this is where you should grab the tip of your S Pen to remove the old nib. So grip the tip firmly with the removal tool, then pull back with steady and even pressure. The tip should pop loose with minimal effort, and once it does, you can remove it the rest of the way by hand.
Step 4: Install the New TipNext up, grab the replacement tip, and make sure the pointy side is facing away from your S Pen. From here, just slide the replacement tip into your S Pen until you feel a tiny bit of resistance. Once the tip is most of the way in, just press firmly with your finger to lock it into place. There won't be any satisfying "click" when it's done, but it only takes a small amount of pressure to lock it in place. When you're done, the new S Pen tip should only protrude about an eighth of an inch, so if yours looks like the picture below, you're all set to go. S Pen tips wear down over time, so this is something you'll have to do once every year or so. But it's a pretty simple process, and after you've gone through it once, it will be even easier in the future.Don't Miss: Galaxy Note7 Keyboard Slow & Unresponsive? Here's How to Fix ItFollow Gadget Hacks on Facebook, Twitter, Google+, and YouTube Follow Android Hacks on Facebook and Twitter Follow WonderHowTo on Facebook, Twitter, and Google+
Cover photo and screenshots by Dallas Thomas/Gadget Hacks
Android Basics: How to See What Kind of Processor You Have
GIFs are a fun way to communicate with others and have become highly popular. There are multiple ways to find and send GIFs on an iPhone, let's look at the option Apple has built-in to iOS as
how to share animated gif on facebook - Stack Overflow
Over time, the Desktop becomes cluttered and you will find that you won't be able to find the files you want so quickly now as your desktop is now overwhelmed with files, folders and icons. If you're a Mac user, there may be a number of tools that can help you keep your desktop organized. One of these is Desktop Groups.
How to Organize Your Computer Desktop | Reader's Digest
Queensland's peak motoring body has revealed the secrets on how to save time and fuel by triggering a green traffic light. Ally and trigger a green light can save motorists time and fuel
What to do about traffic signals that ignore motorcycles
One of the tough things about moving from Windows phone to Android is that you lose access to the useful and fun live tiles that made Microsoft's devices so wonderful. But Android does have an
If you're tired of Google tracking you, but love how Chrome works, CyanogenMod has you covered. Their browser is called Gello, which is based off Chromium, Chrome's open-source counterpart. It's basically a souped-up version of Chrome—without all of the intrusive Google stuff.
CyanogenMod to bring a Chromium-based Android browser called
What you need to know about your location history timeline Here's what you can do with Google's saved location information, why it's worth holding onto, or how to get rid of it for good.
AP Exclusive: Google tracks your movements, like it or not
How To: Turning Video Clips into High-Quality GIFs Is the Easiest Thing Ever with Imgur How To: Personalize Your Snapchat Stories with Drawings, Emoji, GIFs & More News: Google's New App Fixes Everything Annoying About Apple's Live Photos
Turn Burst Photos into Videos, Animated GIFs - Gadget Hacks
How to Change/Reset the Joomla Administrator Password Joomla > How To. How to Change or Reset the Joomla Administrator Password. How to Change the Joomla
Rounded rectangle icons are so 2007. Sure iOS 7 tweaked them a bit, but with the clean new approach to design that software is taking today, they're starting to look dated. Today I'm going to show you how to go full circle with your iPhone's icons, and the results are actually pretty awesome. After
Get Circular App Icons & Folders on Your iPhone's Home Screen
Convert Slo-Mo Videos to Regular Speed Directly on Your
Don't Miss: Always-Updated List of iOS App URL Scheme Names for Shortcuts That is a very simple example of what a workflow can do. To see something more complicated, the below screenshots show what the workflow for my "Calculate Tip" shortcut looks like.
Yes. I am running a wifi hotspot tether that is on my Motorola Droid (original model ) I can get internet on every PC I own. The app is called wireless tether. My Samsung tab sees every internet wireless router in the neighborhood but does not see wireless tether. Anxious to see your suggestions.
wifi tethering app - Motorola Droid X | Android Forums
How To: Wake the Screen on Your Nexus 6P with a Double-Tap How To: Fix the Uneven Screen Lifting Issue on Your Google Nexus 7 Tablet How To: Get Motorola's Active Display Features on Your Pixel or Nexus
Enable the Hidden "Double Tap to Wake" Feature on Your Nexus
0 comments:
Post a Comment