How To: Everything You Need to Disable in Windows 10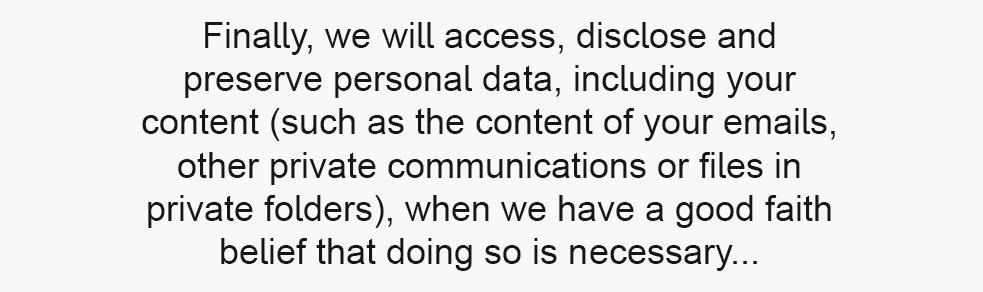
Windows 10 is the most cloud-oriented version of Windows to date—yet, while this means you get some nifty new features, it also means some of your personal data is being shared with Microsoft's servers.Don't Miss: 45+ Tips & Tricks You Need to Know for Windows 10 In general, Microsoft has proven to be a fairly trustworthy company when it comes to utilizing your data in order to streamline services like Cortana, but an excerpt from their privacy statement puts the scope of this data mining into perspective: In all fairness to Microsoft, this type of behavior has become commonplace amongst tech companies across the world—but that doesn't mean we should sit idly by. Additionally, some of these features can cost you battery life and performance, so I'll show you how to disable them all below.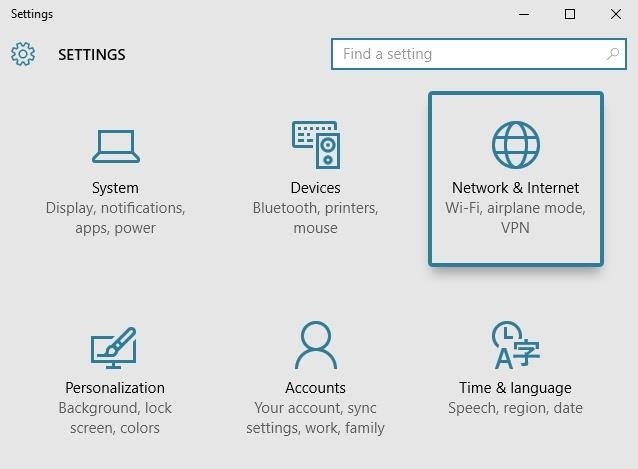
Disable Wi-Fi SenseThe first questionable Windows 10 feature I'd like to talk about is called "Wi-Fi Sense." Microsoft enabled this feature by default, and to summarize, your network passwords can now be shared with your social media friends automatically. It's a 2-way street, so the convenience factor is definitely appealing—no more asking for your friend's Wi-Fi password, and no more issues conveying your own complicated password to your friends.The description sounds scary, but Wi-Fi Sense does not share passwords automatically—while it's enabled by default (so you can access shared passwords), you have to explicitly choose what passwords to share. None are shared without you explicitly choosing to share them. When shared, the passwords are securely stored on Microsoft's servers and never revealed to others, even when shared, but that's just it—it's my password, and I never wanted Microsoft to have it in the first place. Encrypted or not.So if you'd like to disable Wi-Fi Sense, open your Start menu and launch the Settings app. From here, choose the "Network & Internet" option to begin. Next, click the "Manage Wi-Fi settings" option on the following page. From here, the Wi-Fi Sense options will be displayed at the top of the screen. Basically, you want to disable every last option in this menu. At this point, you'll no longer be participating in Microsoft's Wi-Fi sharing program, but your passwords may still be stored remotely. To disable Wi-Fi Sense altogether, you'll have to add a suffix of "_optout" to the end of your Wi-Fi network's name (SSID) through your router's settings menu.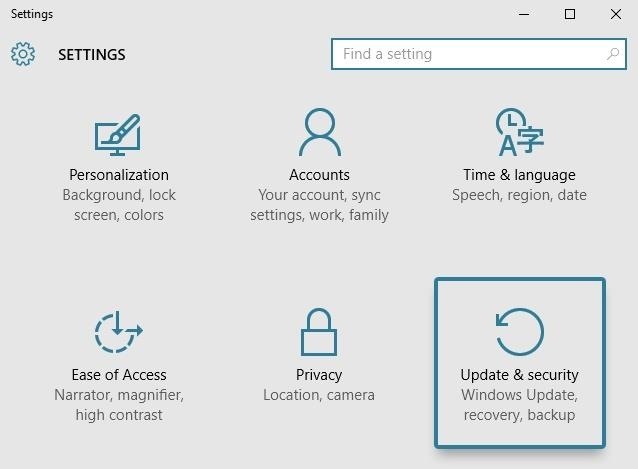
Disable Bandwidth Sharing for UpdatesIn another strange act of opt-out data sharing between users, Windows now uses a sort-of peer-to-peer network for downloading updates. Similar to a torrent program, this means that when you download a Windows update file, you're also uploading parts of it to other users.Since unnecessary bandwidth usage can be costly, you'll probably want to disable this one. Again, start by heading to the Settings menu, but this time open the "Update & Security" section. From the "Windows Update" tab on the next screen, click the "Advanced options" button to find the setting we're looking for. Next, scroll down to the bottom of this page, then select the option labeled "Choose how updates are delivered." Finally, turn off the toggle switch directly beneath the excerpt about "Updates from more than one place." They really buried this one deep, didn't they?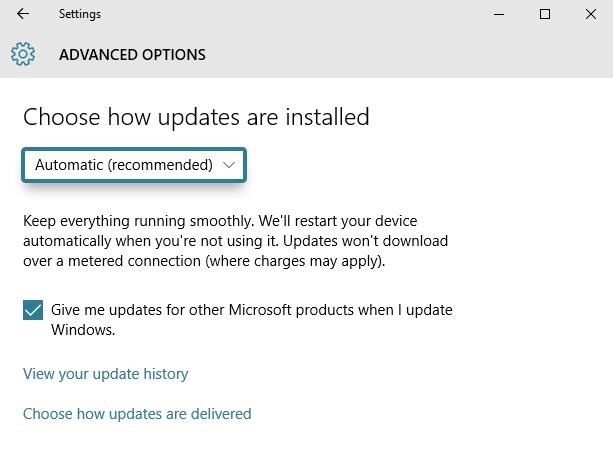
Disable Automatically-Applied UpdatesOn the subject of updates, Windows 10 now automatically applies updates by default, which is a nice feature on the surface. The downside here, though, is that while they say it'll only restart your device while you're not using it, I can personally attest that this is not always true.So if you don't want to run the risk of losing unsaved data when Windows decides it needs to update itself, head to Settings, then Update & Security, and select the "Advanced options" entry again. From here, click the drop-down menu directly beneath the "Choose how updates are installed" header. Finally, set this option to "Notify to schedule restart." This will ensure that Windows at least gives you a warning before restarting itself to apply updates. If you experience any issues with Windows restarting multiple times in an attempt to apply the same broken update, be sure to check out our article on disabling automatic updates on Windows 10.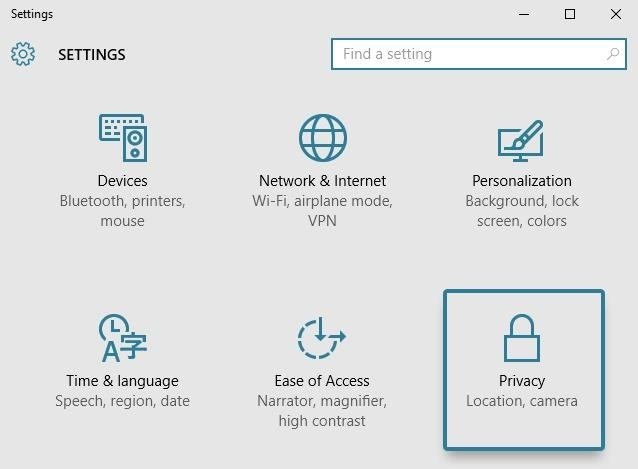
Disable 'Getting to Know You' FeaturesAnother disturbing feature that is meant to streamline your Windows 10 experience is called "Getting to know you." This one logs your typing history, saves recordings of your voice, collects information from your contacts, calendar, and even your handwriting—all in the name of giving you a more personalized experience with Cortana.In addition to options for the "Getting to know you" feature, each of these last 4 sections will be dealing with options in Windows 10's Privacy menu—so open your Start menu and launch the Settings app, then select "Privacy" to begin. From here, select the "Speech, inking & typing" category in the left-hand menu, then click "Stop getting to know me" to take back a bit of privacy.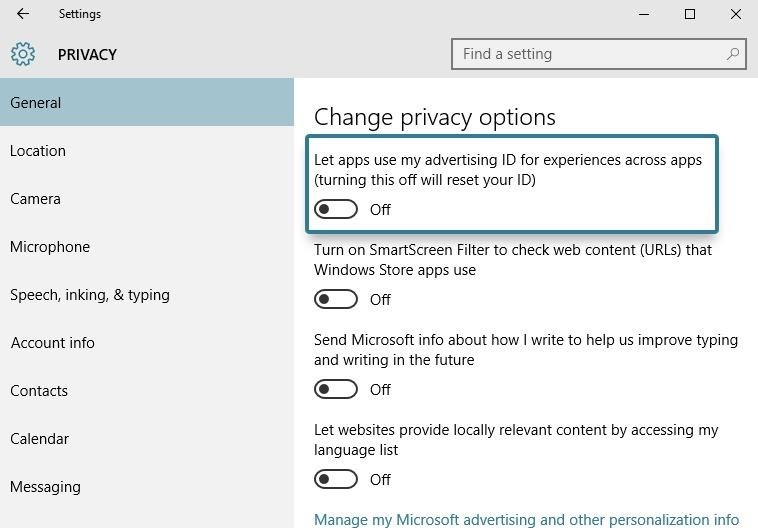
Disable Targeted AdsWith Windows 10, you've now been issued a unique advertising ID to help "serve" you with more targeted ads. This ID cannot be removed permanently, but at the very least, you can prevent 3rd-party apps from accessing this data.To begin, head to the "General" tab in Windows 10's Privacy menu. From here, make sure to disable the topmost toggle switch, labeled "Let apps use my advertising ID for experiences across apps." Disabling this setting won't affect Windows apps like Microsoft Edge, so you may want to take this a step further. To disable targeted ads in Edge, use the browser to navigate to this link, then turn any available options off.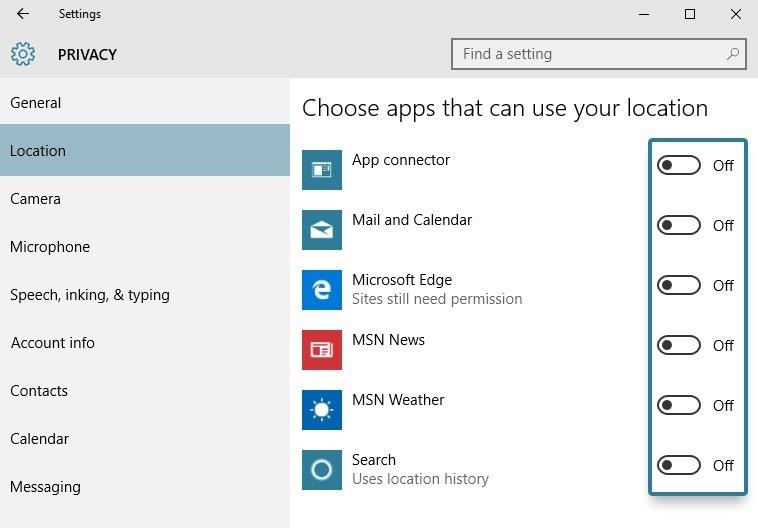
Prevent App-Access to Your Location, Microphone, & WebcamIn Windows 10, third-party apps can access your microphone, webcam, and location. While this makes sense for some apps—for instance, a video-chatting app needing access to your microphone and webcam—not all apps absolutely need these permissions. Additionally, apps accessing your location too frequently can lead to a reduction in performance and battery life, so you should at least familiarize yourself with these menus.First up, head to the "Location" tab in the Privacy menu, then scroll down to the bottom of the page to review the apps that have permission to access your location. To block any of these apps from accessing your location, simply toggle the adjacent switch to "Off." In the same vein, head to the "Camera" tab to check on apps that can access your webcam. Again, scroll down to the bottom of the list, then turn off the toggle switches next to any unnecessary apps in this list. Finally, head to the "Microphone" tab in the Privacy menu to view apps that can access your microphone. Again, simply turn off any switches here if you don't want an app to access your microphone.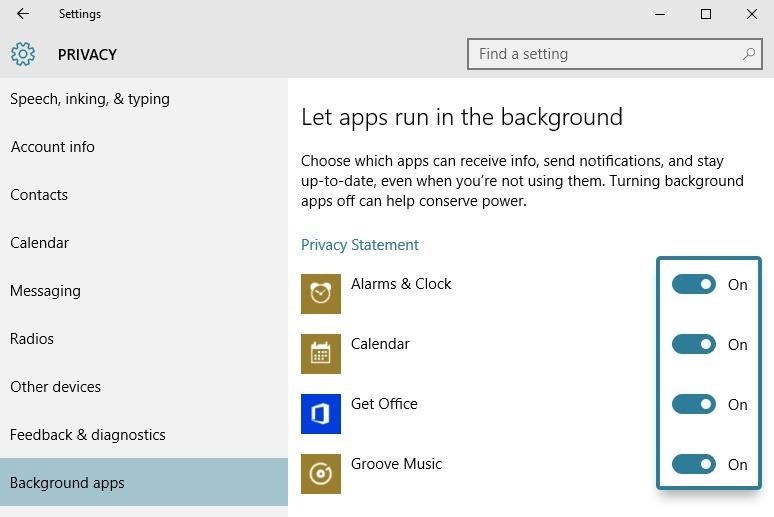
Disable Unwanted Background AppsThis last option is a bit less privacy-oriented, but it can make a big impact in terms of battery life and performance. Many "Universal" Windows apps are set to start up alongside your computer, and this is a drain on your computer's resources.From the Privacy menu again, scroll down to the bottom of the menu on the left side of the page, then select the "Background apps" option. From here, simply use the toggle switches to prevent these apps from running on startup and staying open in the background.
Other Elements You May Want to DisableWhile these don't deal with privacy, there are some customization options that you may want to take a look at.How to Disable the Lock Screen How to Disable the Search Bar & Task View Button How to Disable Adaptive Brightness How to Remove Live Tiles from the Start Menu Which of these Windows 10 settings were you most alarmed by? Let us know in the comment section below, or drop us a line on Facebook, Google+, or Twitter.
10 what to disable.pdf
This will ensure that Windows at least gives you a warning before restarting itself to apply updates. If you experience any issues with Windows restarting multiple times in an attempt to apply the same broken update, be sure to check out our article on disabling automatic updates on Windows 10. Disable 'Getting to Know You' Features
How to disable everything related to Windows push
Microsoft has made Windows 10 the most cloud-oriented Windows version so far, as it has provided its user with some handy features. Some of these features in general shares your personal data to the Microsoft servers which means that they can snoop whatever you have been doing regarding some features.
How To: Everything You Need to Disable in Windows 10
To run Reset This PC with the Remove Everything option as I'll describe in this article, you'll need to have created a Recovery Drive. (See Be prepared: Create a Windows 10 Recovery Drive for a
From there, you'll see the list of options on whether to enable or disable the notifications. Toggle all the options to Off if you don't want any notifications. Also, you may disable by following the steps provided in this article. Feel free to contact us if you need assistance with Windows.
Windows 10 Restoring Your Computer Reset This PC Remove
Computers Leer en español 10 things to disable in Windows 10. These 10 default features and settings can be disabled. Here's how and why you'd want to.
Everything You Need to Disable in Windows 10 - Download Drivers
Windows 10 is the most cloud-oriented version of Windows to date—yet, while this means you get some nifty new features, it also means some of your personal data is being shared with Microsoft's servers. Don't Miss: 45+ Tips & Tricks You Need to Know for Windows 10
Everything You Need to Disable in Windows 10 | OSSTUFF
Everything You Need to Disable in Windows 10 - Gadget Hacks
Windows 10 is the most cloud-oriented version of Windows to date—yet, while this means you get some nifty new features, it also means some of your personal data is being shared with Microsoft's servers. Don't Miss: 45+ Tips & Tricks You Need to Know for Windows 10
10 things to disable in Windows 10 - CNET
How to reset windows 10, remove everything option without disk CD/DVD, how to factory reset/restore windows 10 computer settings. Repair windows10 using the automatic reset this PC option. If you
Reset your Windows 10 system with the Remove Everything
Windows 10 is the most cloud-oriented version of Windows to date—yet, while this means you get some nifty new features, it also means some of your personal data is being shared with Microsofts servers.
Windows 10 With S Mode Enabled, Everything You Need to Know
All Windows 10 editions such as Home (Core), Pro and Enterprise will come with S Mode enabled as per users choice. Don't worry! If you purchase a computer containing Windows 10 with S Mode enabled and you don't like it, you'll have the choice to switch out of (disable/deactivate) S Mode at no extra charge.
PDF Everything You Need to Disable in Windows 10 - Smiths Falls
0 comments:
Post a Comment