How To: The 10 Best New Features in iOS 12's Photos App for iPhone
Apple's own Photos app received some pretty amazing updates in iOS 11, but does iOS 12 have what it takes to one-up last year's Photos improvements? We think so.While there were eight new features revealed for the Photos app in iOS 11, including many Live Photos improvements (user-selectable thumbnails, trimming options, long exposures, etc.), GIF support, and drag-and-drop capabilities, the new iOS 12 version of Photos has some pretty game-changing features to get excited about too.Photos' interface hasn't changed a whole lot since its big facelift in iOS 7, but it has greatly improved. The changes in iOS 12 only affect the UI slightly, so it definitely won't be a jarring experience to open up Photos right after installing iOS 12 on your iPhone. But you will benefit from new features, from finding photos in large libraries faster to changing the way you share snapshots and videos with friends and family.Don't Miss: 100+ Cool New iOS 12 Features You Didn't Know About for iPhone
1. Memories & Shared Is Now 'For You'One small UI change in iOS 12's Photos app is that the "Memories" and "Shared" tabs are replaced by a single "For You" tab. This new tab houses your memories and shared album activity, and offers some other goodies, as you'll soon see.
2. You'll See Featured Photos & Effects SuggestionsAside from memories and shared album activity, the new "For You" tab also shows off what Apple calls "Featured Photos" and "Effect Suggestions." You'll be shown some of the best photos and videos in your library, and there will be proposed effects such as long exposure, loop, and bounce. iCloud Photos may need to be enabled for this feature.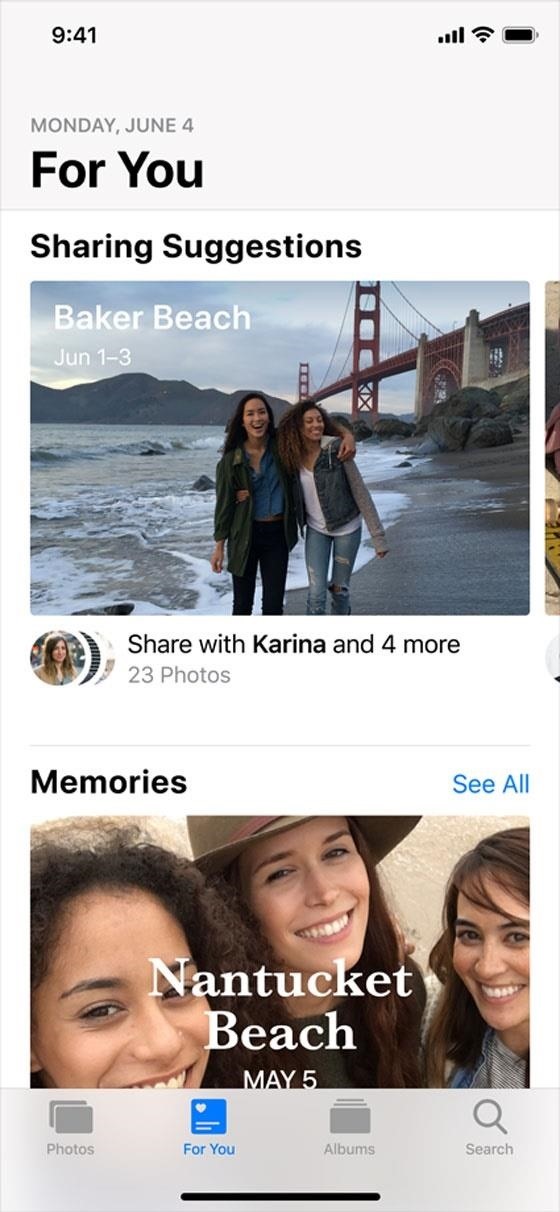
3. Sharing Pictures & Videos Is Way EasierThe new "For You" tab also offers helpful sharing options for that time when you were on a trip, went to an event, hung out at a friend's house, and other meaningful group activities. iCloud Photos needs to be enabled for this feature, though.Under the Sharing Suggestions section, iOS determines which of your contacts appear in the photos and videos, then suggests you share the albums with them. You can potentially see multiple contact suggestions here, leaving you to decide whether to send to just one, a handful, or all of the people iOS suggests for you.Don't Miss: How to Share iCloud Photo Albums in iOS 12 to Family & Friends Images via Apple You can even find these suggestions by swiping up in the new Photos app in the iMessage App Drawer in Messages. Plus, you can still manually choose to share albums with family and friends by manually selecting a group of images and videos in Photos, then using the share sheet to select "Shared Albums" (previously called "iCloud Photo Sharing" in earlier iOS versions).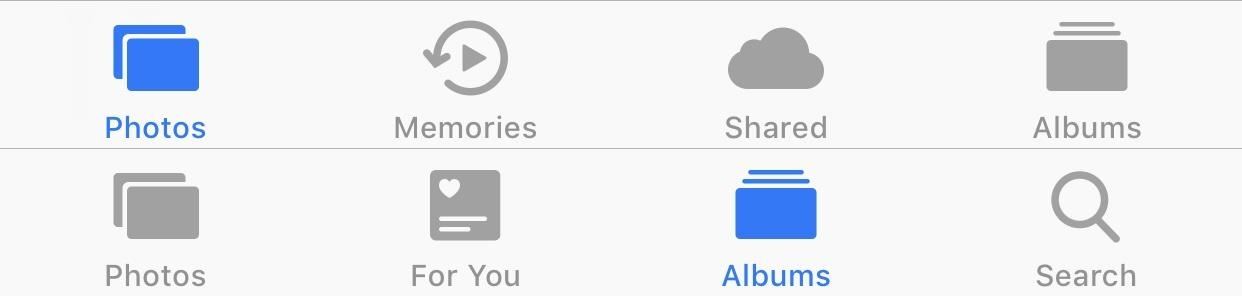
4. Search Now Has Its Own TabBefore, you'd have a "Search" option on each tab in the Photos app, but now, Search is ready for primetime with its very own dedicated "Search" tab at the bottom. iOS 11 (top) vs. iOS 12 (bottom).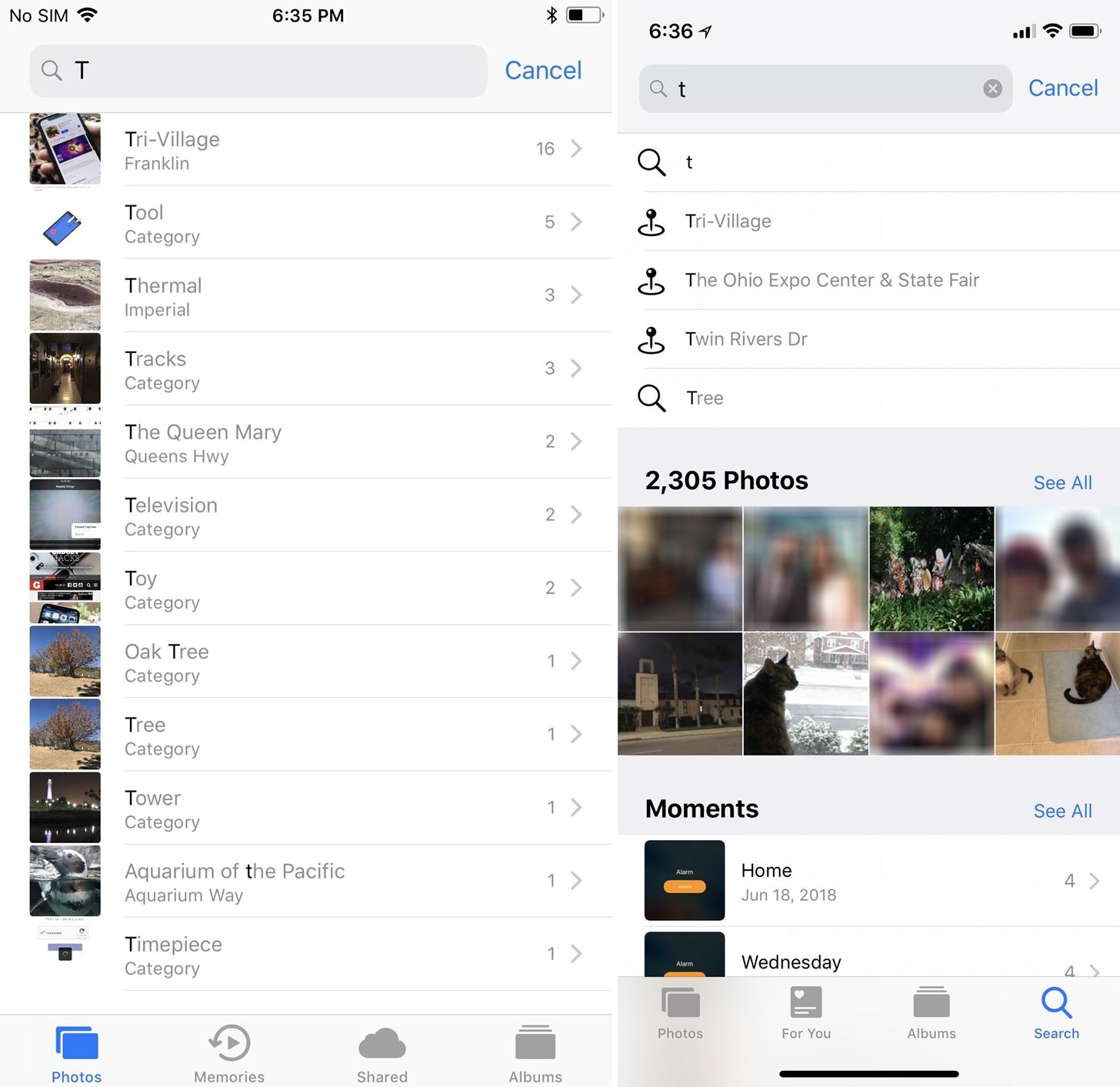
5. You Get Intelligent Search SuggestionsSearch just doesn't get its own tab, it has improved capabilities. Foremost in the list of search enhancements is smart suggestions. Whenever you start typing into the search box, you'll immediately be shown results before you finish typing. These suggestions could be events, people, places, and relative dates. iOS 11 (left) vs. iOS 12 (right). While you could get text suggestions before, now you can actually see matching photos, moments, categories, memories, and places. And if after typing out your whole query you still can't find what you're looking for, search will suggest keywords that closely resemble what you typed to help you find related content. iOS 11 (left) vs. iOS 12 (right).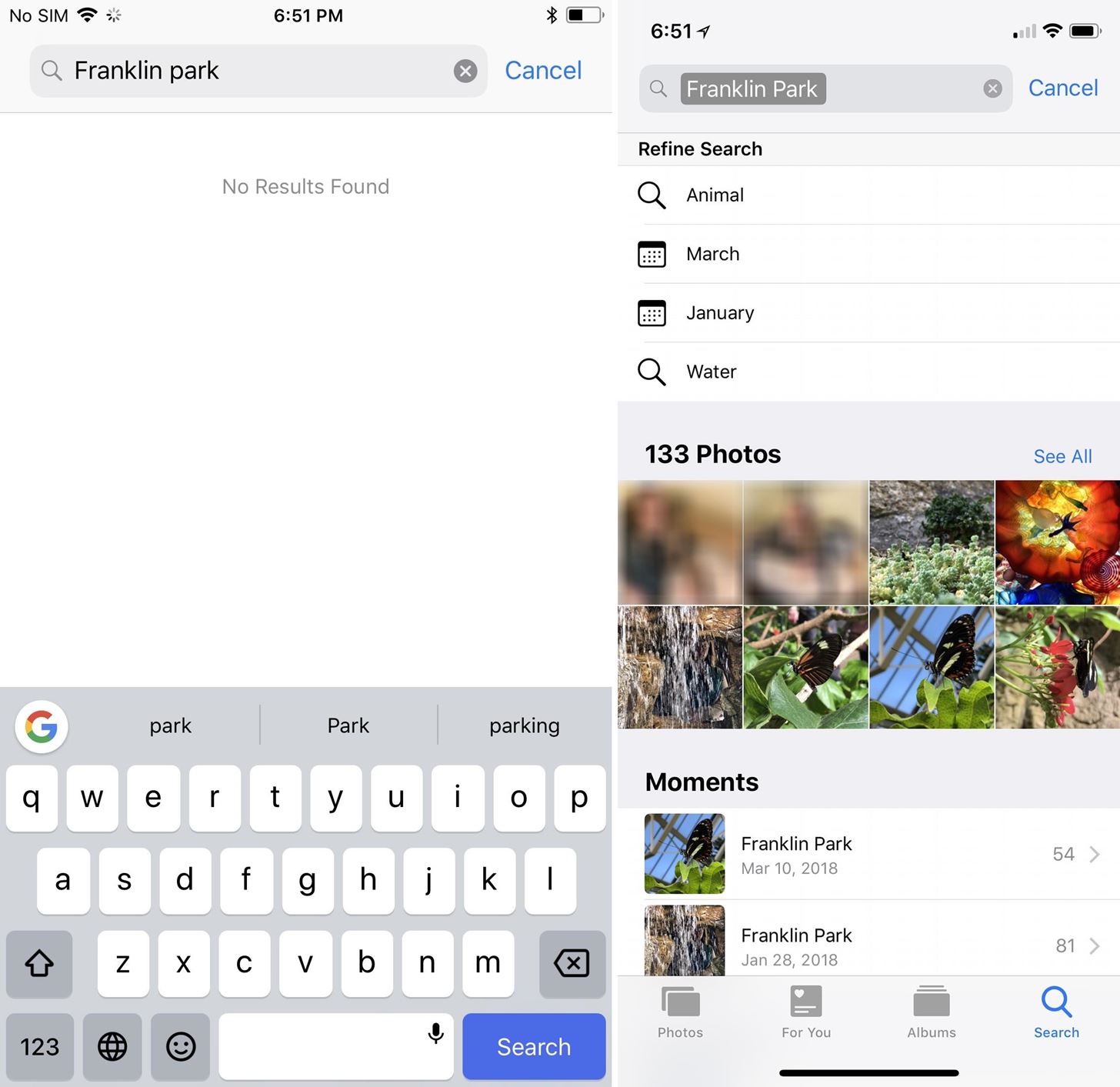
6. You Can Search Photos by PlaceWhile there was a little of this in Photos before, you can now accurately search for photos and videos that were taken in a specific place or business, such as "Starbucks," or more generally, "coffee shop." iOS 11 (left) vs. iOS 12 (right).
7. You Can Search Photos by EventIt's not just places that have improved in search, you can now search for actual events, such as "Sundance Film Festival" or "Oddities and Curiosities Expo," or more generally, "film festival" or "expo."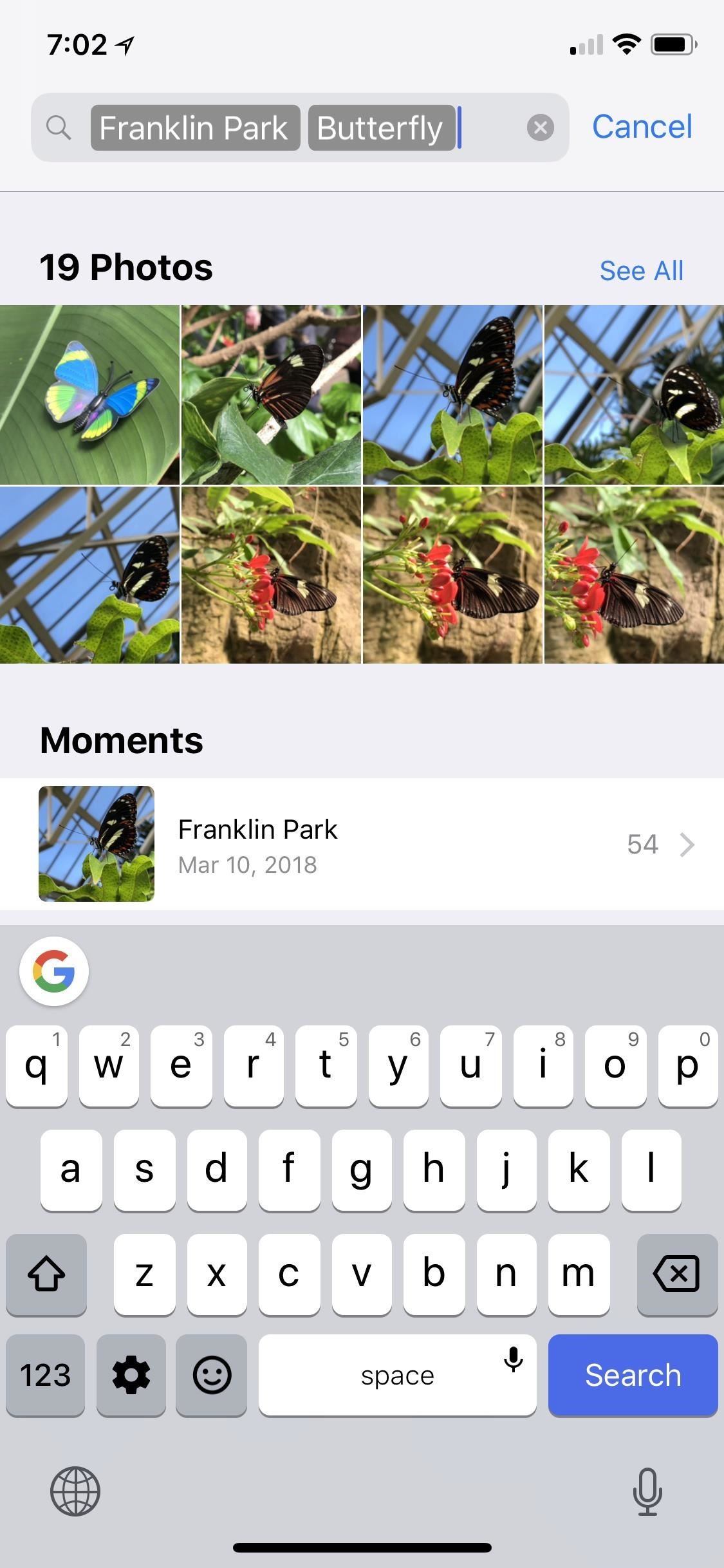
8. There's Multi-Keyword Search NowYou can also narrow down search results for one query by adding another keyword to the mix. For instance, you can search for butterflies at a local park or for specific locations that were outdoors instead of inside.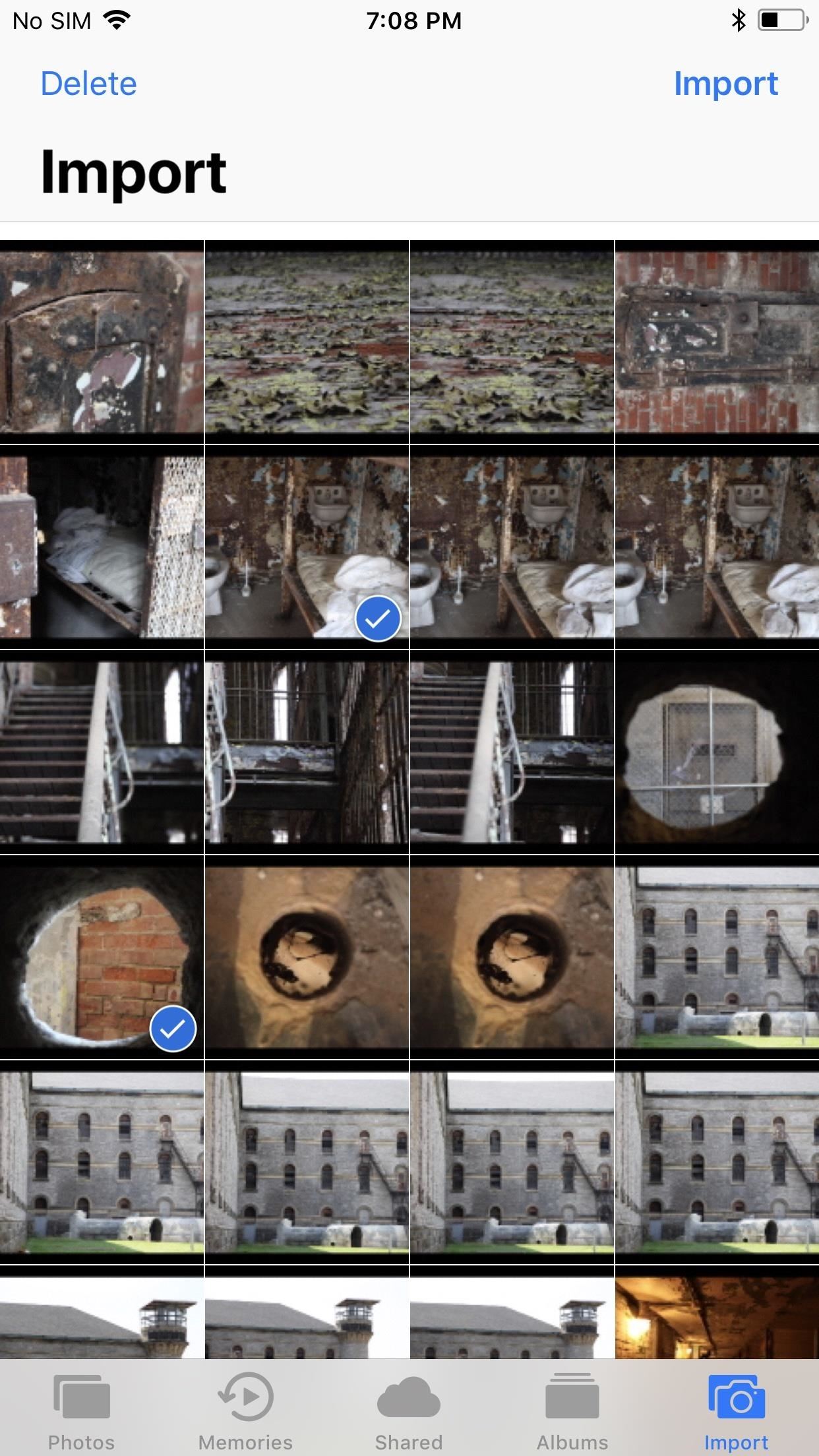
9. You Get More Options When ImportingThis one won't apply to all of you, but if you tend to import photos and videos from your DSLR so you can put them on Instagram, Snapchat, or wherever, the import screen has changed slightly. For instance, you can now choose what album to import photos and videos into or even create a new album, instead of just having them sent to their generic catch-all albums.More Info: The Best Way to Transfer Media from a DSLR Camera to iPhone iOS 11 (left) vs. iOS 12 (right).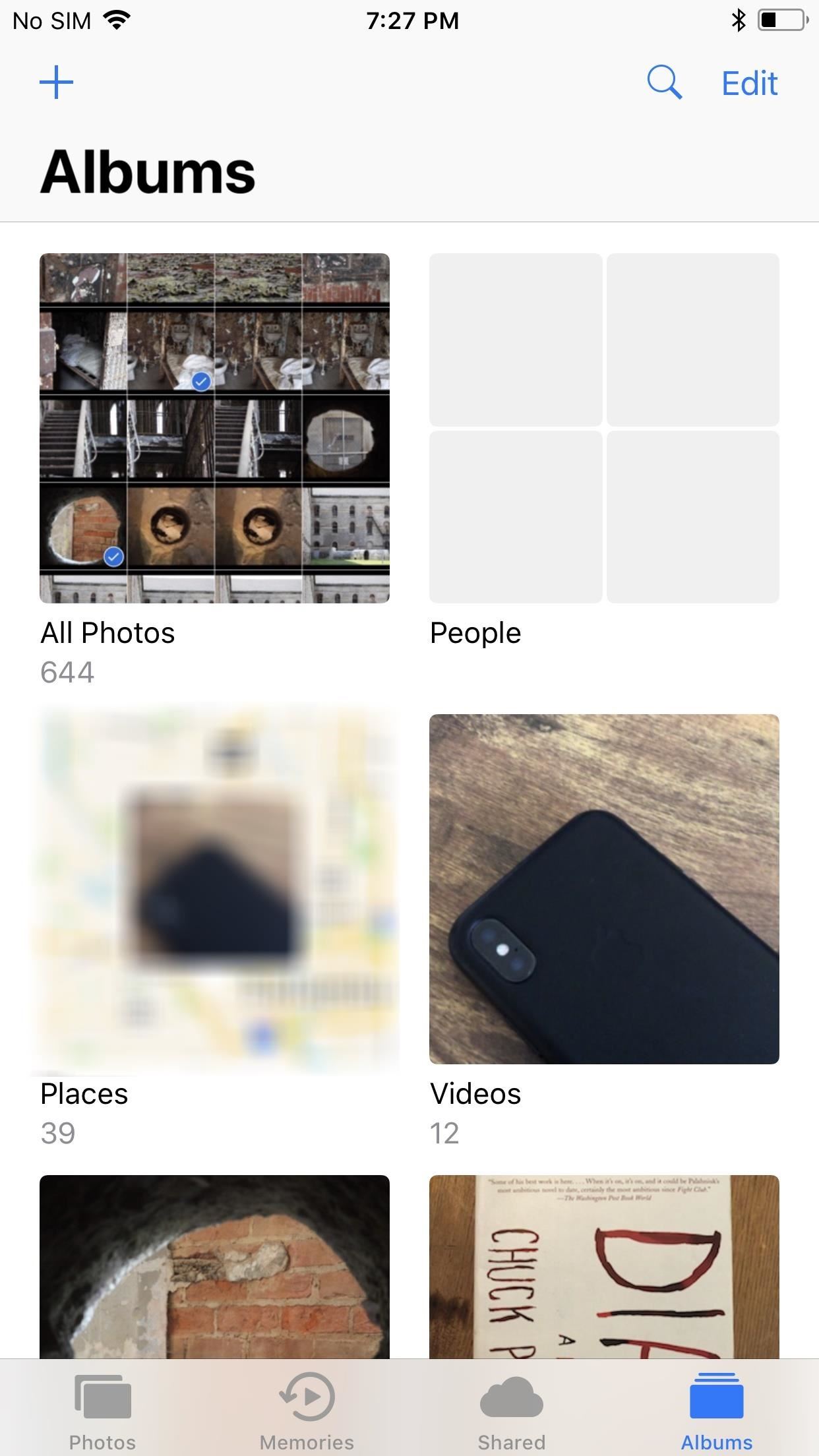
10. The 'Album' Tab Got Some New TricksIn earlier versions of the Photos app, when you viewed the "Album" tab, you would just see all of your albums — the ones you created yourself, the ones apps created for you, and the ones Apple gave you by default, such as "Places" and "Recently Deleted." In iOS 11, everything was thrown into albums. Now, in iOS 12, you see all of the albums created by you or third-party apps under My Albums, as well as a People & Places section which shows two albums, one for each topic. However, there are no longer any albums for things like "Live Photos," "Bursts" or "Screenshots." Instead, they are listed as quick links under a new Media Types heading. Below that, there's a new Other Albums heading which houses links to your import history, hidden pics, and deleted files. iOS 12 attempts to organize things better.
Other Important Photos-Related UpdatesWhile the following new features aren't specifically found in the Photos app, they are related nonetheless, so worth mentioning.The Camera Button in Messages Just Opens Camera: For almost 10 years, the camera button in Messages has had double-duty, housing options to both open the camera and display your photo library. Now, it just opens the camera for new photos and videos. Photos Has Its Own iMessage App Now: If the camera button only opens the camera now, how do you find your photo library in Messages? Well, your photos now lie in their own Photos iMessage app inside Messages, which makes a lot more sense.More Info: How to Access Your Photo Library in Messages for iOS 12There Are New Snapchat-Like Camera Effects in Messages: Previously, in order to add stickers, camera effects, etc. to your photos, you'd have to resort to third-party apps like Instagram and Snapchat. Now, in iOS 12, you can add crazy filters, effects, stickers, shapes, text, and more to your photos directly from the Messages app. There is one downside, though: You can only apply these camera effects to photos taken in the Messages app using the camera button — not ones that are already in the Photos app. You can, however, take a new photo or video this way, then after you send it in a message thread, you can save it to your Camera Roll album from there.More Info: One Thing That Sucks About iOS 12's New Snapchat-Like EffectsOne thing that is sorely missing from Photos for iPhone right now is RAW support. While you can import RAW files into the Photos app and edit them, you still can't take them using the stock Camera app, which means you have to rely on third-party apps or a DSRL camera to even take RAW files.Follow Gadget Hacks on Facebook, Twitter, YouTube, and Flipboard Sign up for Gadget Hacks' daily newsletter or weekly Android and iOS updates Follow WonderHowTo on Facebook, Twitter, Pinterest, and Flipboard
Cover image and screenshots by Jake Peterson/Gadget Hacks (unless otherwise specified)
Translate anything in Firefox. Translate Man is a translation extension for Firefox that you may use to translate anything on-the-fly. The extension works a bit different to how Chrome's translation feature works, but it uses the Google Translate API for its translations.
Make Sense of Any Text--In Any Language--With gTranslate
This video demonstrates how to power on a Samsung phone without using the power button. How to Power On / Turn on ANY Samsung Phone Without The Power Button FAKE Galaxy S9+ vs. REAL
Galaxy S8 battery drains quicker after an update
As one of the favorite social tools, Snapchat had nearly 160 million daily active users by the end of 2016. With so many users it's no wonder that cyber criminals would like to gain access to your Snapchat account.
How to tell if your Snapchat has been hacked, and how to get
Windows Spotlight puts a Bing images slideshow on your lock screen, but right now only for Windows 10 Home. Here's how to get something similar in Windows 10 Pro.
News: Here's What an iPhone X-Inspired SE 2 Could Look Like News: Lack of Resources Could Force Apple to Delay the iPhone SE 2 News: The iPhone 7 Just Became the Spiritual Successor to the iPhone SE News: It's Official — New iPhone 8 Coming September 12
Here's What the iPhone XI Could Look Like Without a Camera
Luckily, there's an easy way to get the regular dock icons from your home screen in the new multitasking view. Disabling App Suggestions. To get your regular dock icons from your home screen to appear in Android Pie's new app switcher menu, you'll simply have to disable App Suggestions.
How to Use the New Multitasking Gestures in Android 9.0 Pie
The Galaxy S8 Oreo Beta has been out for just over a week now. Over that time, we've taken a look at some of the best new features and improvements. One area of smartphone software that never gets much love in updates is the lock screen. Samsung changes that in the Oreo beta, bringing new
Galaxy S8 Oreo Update: You Can Now Make Lock Screen
How To: Raise your credit score quickly with Linda Ferrari How To: Use red stone to create logic gates in Minecraft News: The Latest Razer Phone 2 Leaks Suggest Project Linda Might Actually Happen Minecraft Aesthetics: Improving Your Build with the Right Flooring
2018 Gift Guide: Must-Have Smartphone Accessories for Gaming
Very helpful as I have my brother set up on speed dial with his mobile number and he's equally at home or office or on the road. I used to back out and go to contacts if I didn't catch him on his cell. Now I know I don't have to do that. With this feature you don't have to set up the same contact with different numbers in speed dial.
Setting up Speed Dial on your Cisco Video Phone - YouTube
Disclaimer. For this lecture, we will go over the BlackBerry's basic controls using an image of the BlackBerry Curve 8320. Though there are slight variations to appearance and layout, the controls found on the Curve are essentially the same as the 8800 and Pearl series phones (other BlackBerrys that use Trackball navigation).
Unable to access files on a media card using the BlackBerry
In your relationships with those around you there are going to be times when we might upset someone enough that they feel they need to avoid and ignore us. If you can accept you may have played some part in this, you can learn how to deal with people who ignore you.
What To Do When You Think A Guy Is Ignoring You and If He's
How to block pop-ups in Safari - Apple Support
There are two browsers you can choose to reduce your data usage while tethering: Chrome and Opera. Depending on how heavy your web browsing is these three tips can save you some serious data
The feature pulls in images you've taken at a particular location to give you an overview of your travels. Here's how it works. How to view your location history in Google Maps | Android Central
Yes, Google Maps is tracking you. Here's how to stop it
0 comments:
Post a Comment