Kodi 101: How to Customize the Main Menu
The default look for Kodi is a menu that shows all of the possible media playback options available to the media player. From movies to radio, Kodi's main menu has an option to meet your needs. But everyone's needs are different, and sometimes we don't want all of these options.Because of Kodi's versatility, it can be tailored to suit your individual needs. If you just want to use it to stream movies, Kodi lets you do that. Or if you're only interested in TV shows, you can remove the other menu items to put focus on what you actually care about. The best way to do this is by customizing the main menu.Don't Miss: How to Change Kodi's Default Skin for a Fresh New Theme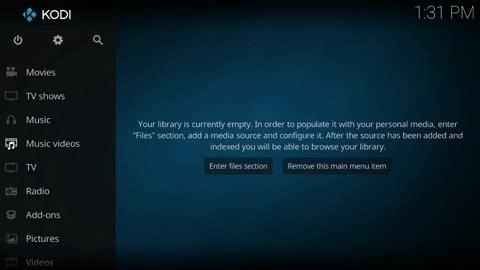
Step 1: Disable Unwanted Menu ItemsFirst, open either Kodi for Android or Kodi for iPhone. If you don't want the app to show certain menu options, start by tapping the gear icon in the upper-left corner. Once the Settings menu is displayed, tap on "Skin settings." A list showing all main menu options will come up. Scroll through the options and disable whichever options you don't need.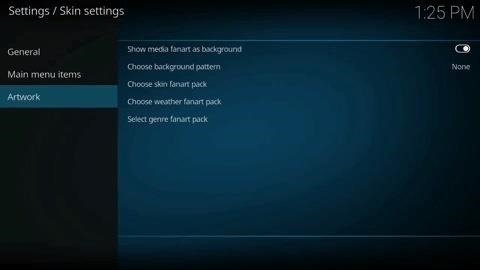
Step 2: Change the Background PatternNext, we'll take things a step further and customize the whole look of the main menu. From the Skin settings menu again, select "Artwork" in the side navigation menu. This offers several options for the background which will display throughout Kodi. By pressing "Choose background pattern," Kodi will show various background patterns that you can enable. Below this option are three choices of background packs based on the image displayed. You have the option of either a "skin fanart," "weather fanart," or "genre fanart." When you choose one of these, you'll see a pop-up menu asking you to download an add-on. Press "Yes" to install it, which will return you to the previous menu.From there, select your preferred "fanart" option again, then tap "Get more" to be presented with a list of icon packs and background packs to alter the look of Kodi. Choose the one you would like to use, then tap the "Install" button in the lower-right corner of the screen.Please note that some background packs require the use of a particular skin. To learn how to switch skins in Kodi, just head to this link.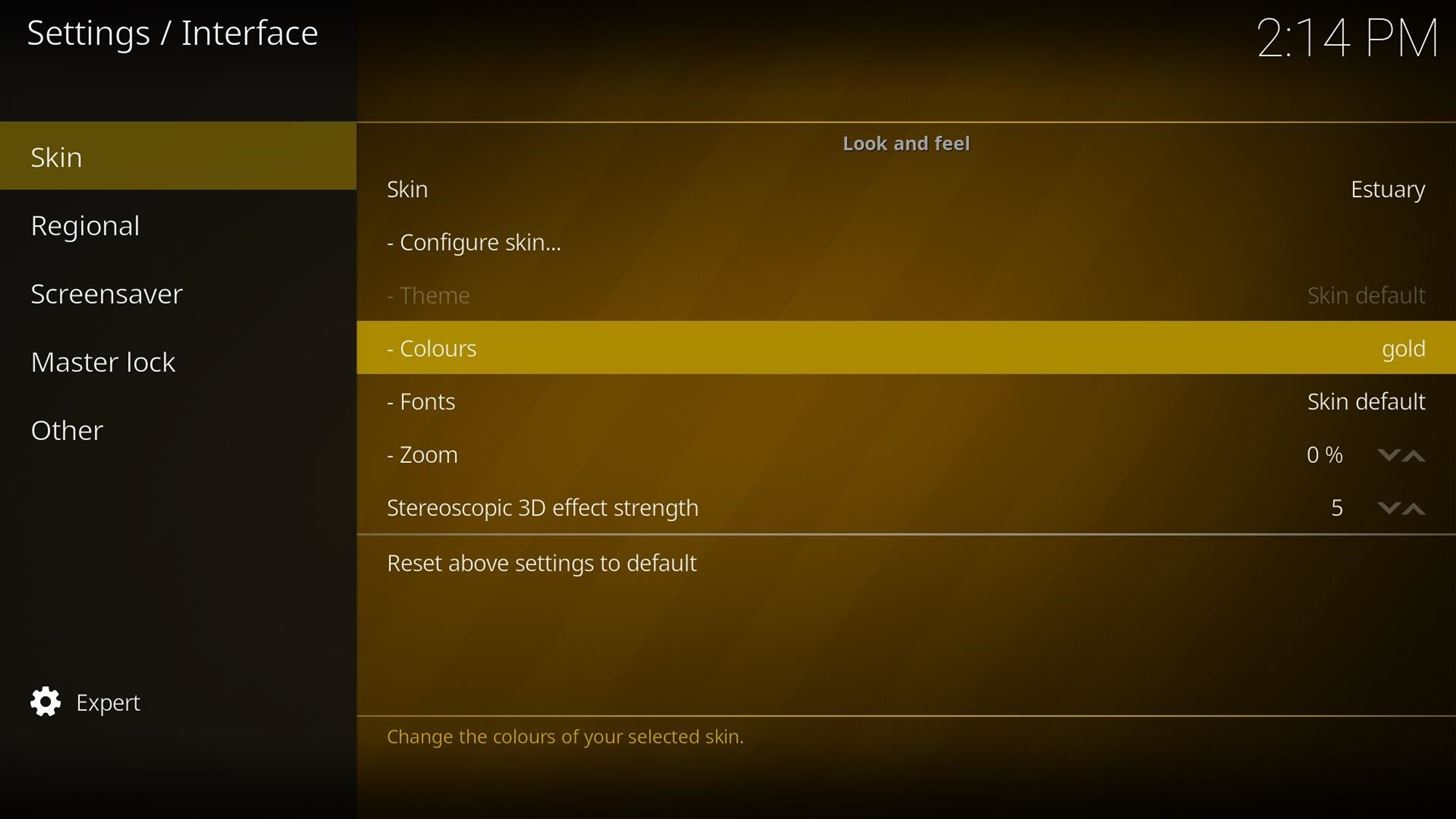
Step 3: Change Overall ColorsIf you're not a fan of Kodi's default blue hue, return to the main Settings menu as depicted in Step 1, then select "Interface settings." Next, select "Skin" from the left menu, then you'll see an option labeled "Colours," which is set to "Skin default." Tap on this option to bring up a menu with a list of all colors available to you. From there, pick the color you wish you use and you will be returned to the Interface settings menu with the new color applied.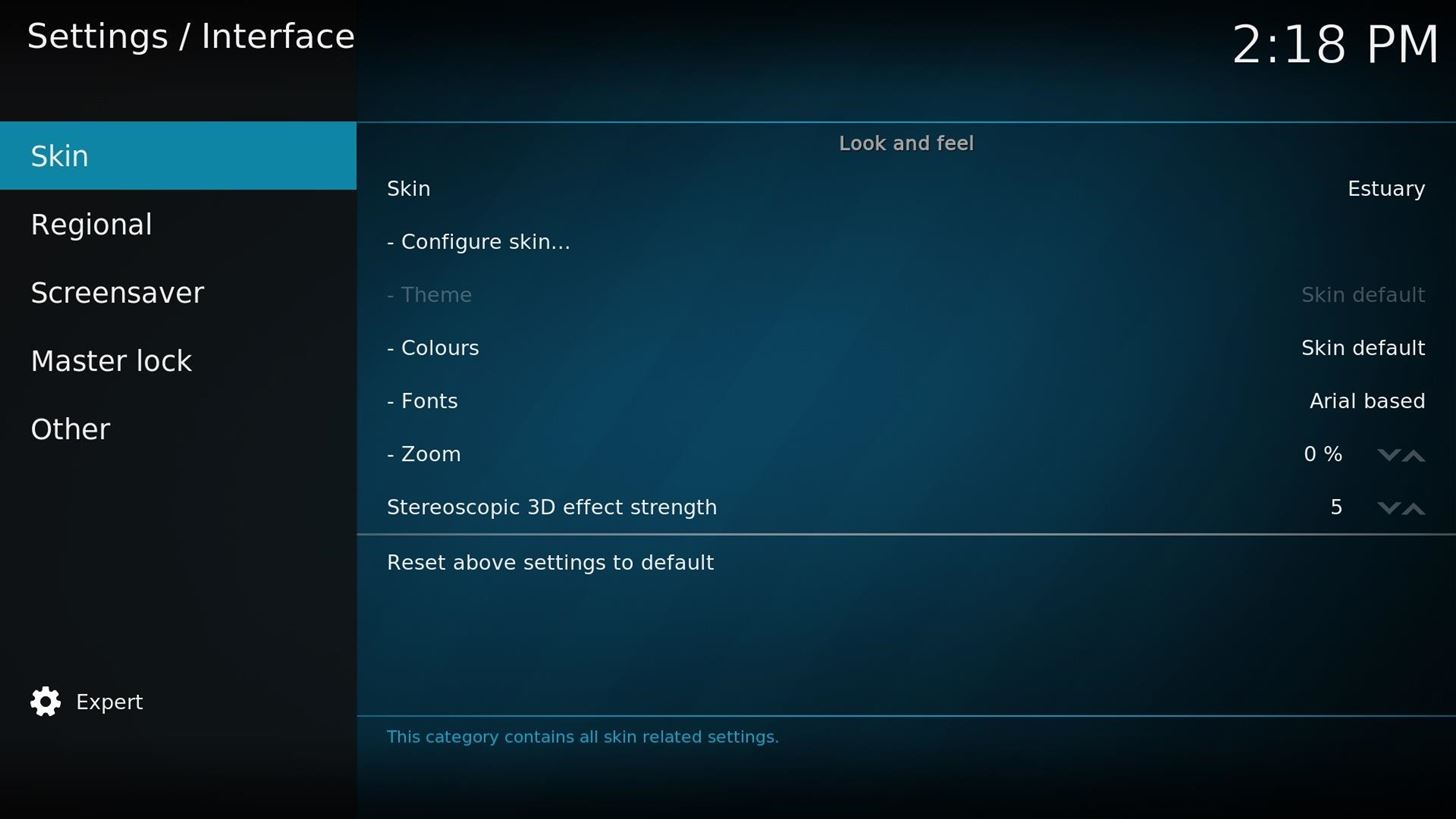
Step 4: Change FontsFinally, you can change the font used in Kodi's main menus if you'd like. Underneath "Colours" in the Interface settings menu we covered in Step 3, you'll find an option called "Fonts," which is set to "Skin default." Press on "Fonts" to change the font of all text in Kodi to "Arial based," which has a slightly less techy look. With these small changes, you can change the overall look of your Kodi layout. When you combine these modifications with all of the different skins available in Kodi, you can create a unique look for your setup. While you're here, share your Kodi layout with us in the comments below.Don't Miss: How to Add Your Personal Media Library to KodiFollow Gadget Hacks on Facebook, Twitter, Google+, YouTube, and Instagram Follow WonderHowTo on Facebook, Twitter, Pinterest, and Google+
Cover image and screenshots by Jon Knight/Gadget Hacks
Power off your old iPhone. Do so by holding the lock button on the right-top or upper-right side of your phone's housing until "slide to power off" appears on the screen, then swipe "slide to power off" to the right. If your iPhone uses a SIM card, remove the SIM card from the older iPhone, and insert it into the new iPhone.
Enlist in the Android Army: A beginner's guide to Android guide on using the platform and its various functions. regardless of which version of Android you have on your smartphone.
Create an account US Service Members abroad: call home for free Calling phones in the United States is now completely free for all uniformed military personnel with a valid United States Military
Make a phone call with Hangouts - Google Support
If an app won't respond, you can force it to close. On an iPhone X or later or an iPad with iOS 12, from the Home screen, swipe up from the bottom of the screen and pause slightly in the middle of the screen.
How to Close iPhone, iPad, and iPod Touch Apps - wikiHow
Hello Friends , Are you not able to watch Youtube Videos on firefox , so here is detailed video guide for you Can't Watch Youtube Videos on Firefox Fix.
How To Watch YouTube Videos Without Lag On Firefox
How to increase security and privacy on your Android or iOS device or iOS device a little more safe from prying eyes. Physical security. out that I like Apple
How to setup a lock-screen pattern, pin or password on Android
Here are the best Android games for your tablet or smartphone. Some games are free, others are paid: but every one of them is awesome. Best Android Puzzle & Word Games Page 10: Best
Android 5.0 Lollipop comes with a cadre of features that let you take better control of the notifications you see on your phone—and set times for when you don't want to be inundated with
How to Manage, Customize, and Block Notifications in Android
(Make sure that the firmware is same with your Galaxy S8 version). Steps to Unroot Galaxy S8. Make sure you have kept your data on your device before doing the unrooting process. This is because when the unrooting is going to process, all of your data will be gone. For that, you must back up some important data.
How to Unroot T-Mobile Galaxy S3 and Restore Back to Stock
On a desktop PC, it's fairly easy to move from one app to another. Because they're all in windows on your desktop, you just click the app you want: It pops to the forefront, ready for work. On a tablet, apps and programs hog the entire screen when running, making it difficult to switch between them.
How to Close Background Apps in Android - Tom's Guide
This means that some of you will actually need to cut a part of the gold contact to make the SIM card fit into the new slot. Don't worry though. Just follow the guides from the template and your SIM card will be just fine. If your SIM card happens to have a larger than usual gold contact and you're afraid of cutting it - just do it.
0 comments:
Post a Comment