How To: Turn Your HTC One into the Ultimate Gaming Machine
What's the point of having a 1080p screen if you're not using it to get in some quality gaming time? Google Play is great for downloading games, but you probably already have an extensive library of games for your consoles, so use those!Emulators are a dime a dozen, but RetroArch managed to bundle them all into one. Created by Libretro, RetroArch aims to provide users with a easy and reliable way to play their favorite retro and modern games.The emulator supports most gaming consoles out there, with the exception of the newer generations. You can play SNES, N64, PS1, Game Boy, GBA, and more! In this softModder guide, I'll be showing you how to get started with RetroArch and set it up for a close-to-real emulator experience. Please enable JavaScript to watch this video.
Step 1: Installing RetroArchRetroArch can be installed directly from Google Play, so no need to worry about Xposed or rooting your device. After installation, open it from your app drawer and continue with the setup process, which is basically a few pop-ups asking you to allow the app to run the different emulators it has.
Step 2: Getting Game ROMsWhile I can't link you to any specific game ROMs, there are plenty of places out there where you can look—just be sure to only download ROMs for games that you own, otherwise you're entering into murky pirate territory.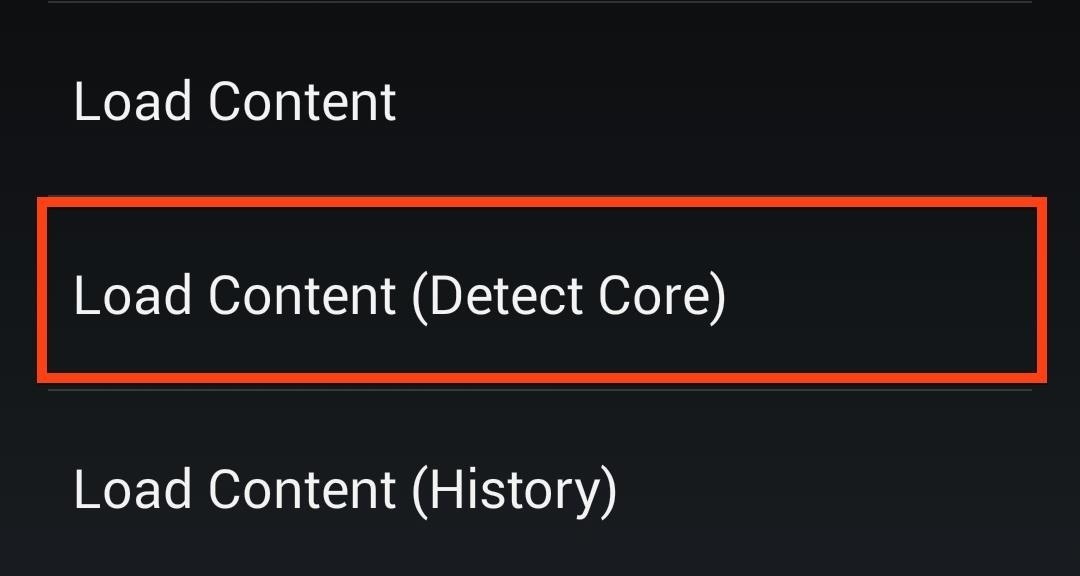
Step 3: Playing Game ROMsOnce you've downloaded the ROMs, and their corresponding BIOS files if you need them, just open up RetroArch and tap the Load Content (Detect Core) option. Now head to your Download folder, or wherever you downloaded game ROMs, and select the game you want to play. If there is more than one emulator to play a certain ROM, like with Game Boy games, it will prompt you to choose which you prefer. Some emulators, like the Nintendo DS, don't seem to have a proper control overlay, so I wouldn't recommend playing those. I've used RetroArch to play MAME, Game Boy Advanced, and PlayStation ROMs, and they've all worked great, despite some lag here and there.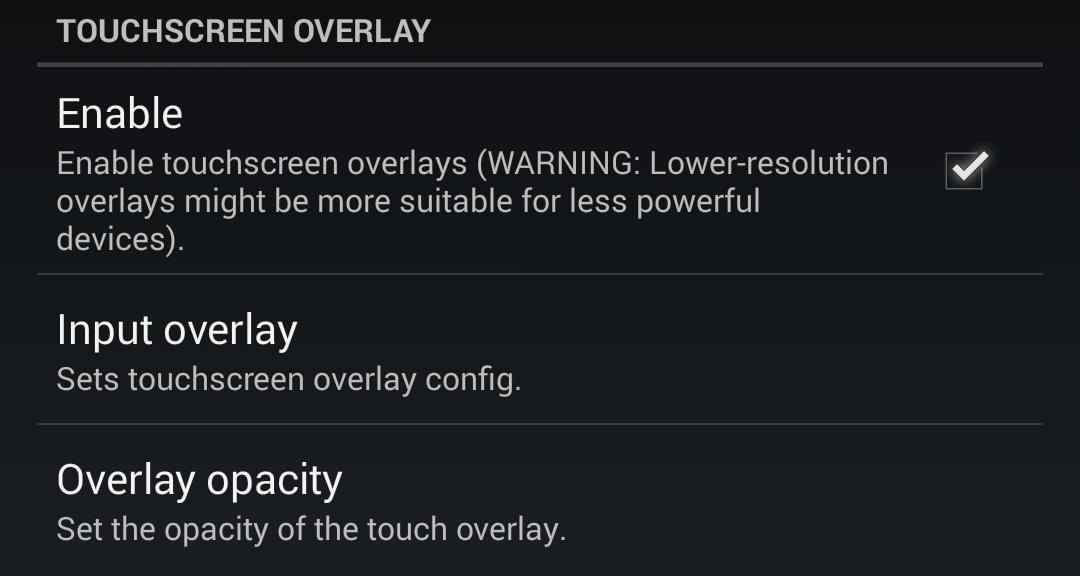
Step 4: Adjusting Gameplay SettingsOnce you start a game, a default controller overlay will be added. The default controller can be changed by tapping the Settings option in the RetroArch main menu and going to the Input tab. Under Touchscreen Overlay, you'll see an Input Overlay option, which will let you pick the controller you want on your device. After you have the controller that feels right, go ahead and re-open the ROM. The screen will auto-rotate to match the orientation of your phone, just be sure to hit the Rotation Icon on top of the overlay to change the controller orientation as well.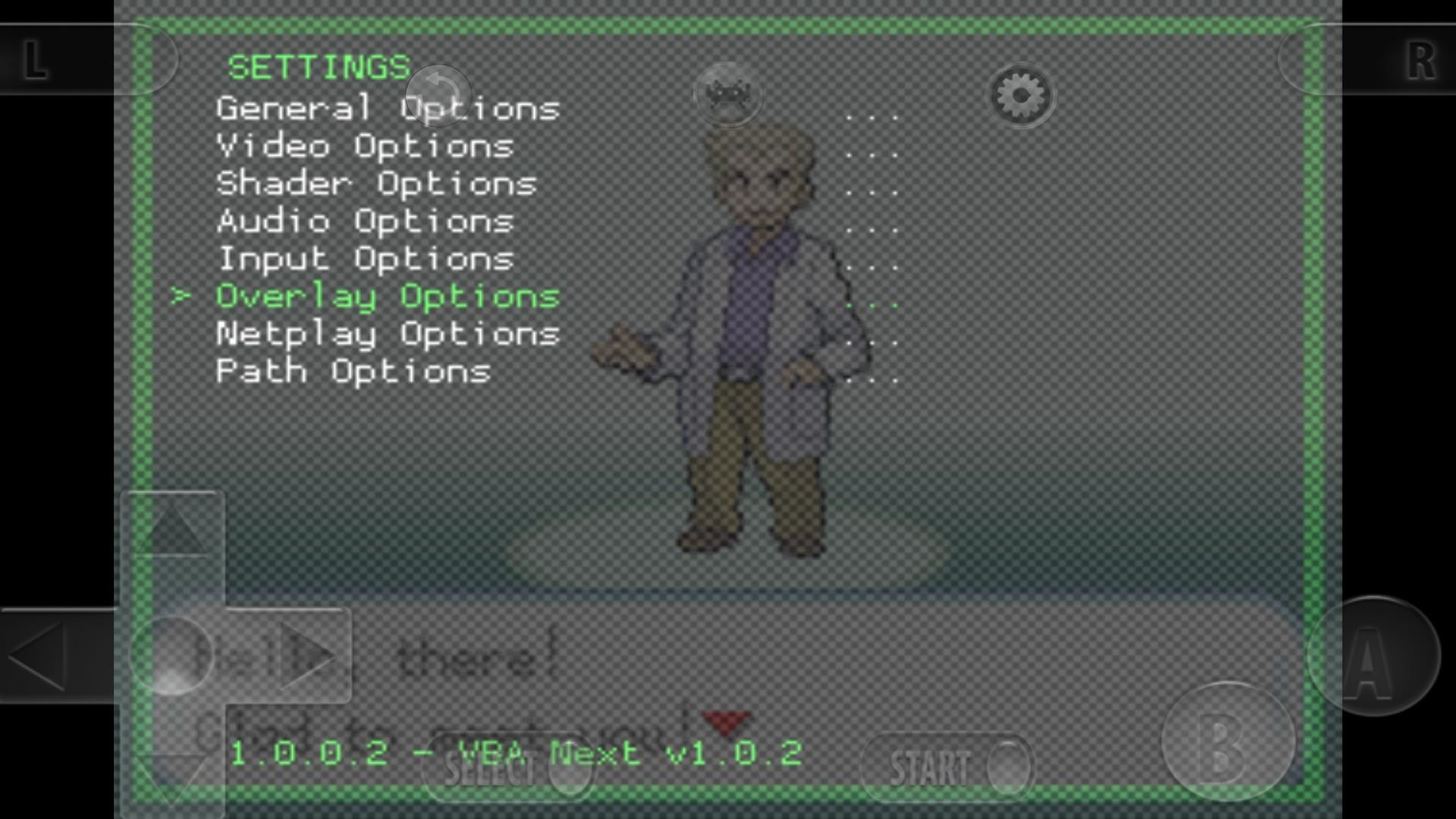
Step 5: Adjusting Settings in GamesAny settings you changed from the main settings page can also be changed while the ROM is running, all you have to do is hit the RetroArch icon in the middle of the controller. This makes it especially easy to change controller overlays on the fly.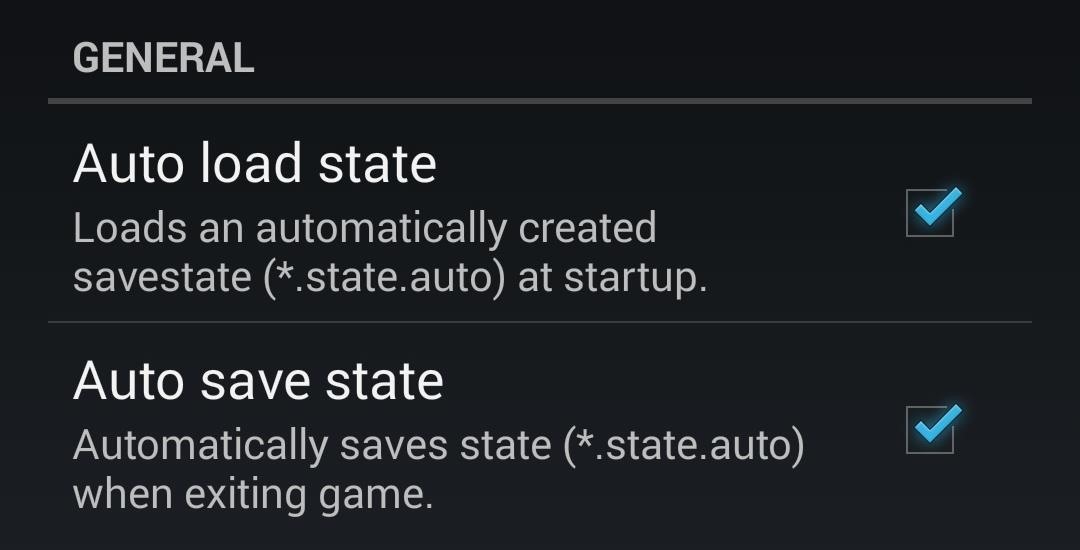
Step 6: Using Save StatesRetroArch comes with the ability to Auto Save games when you exit the app, because you're a grown up now and don't have time to look for a save point. You can also have it automatically start up the last save state you made when you launch RetroArch. To enable both these options head to Settings -> General and check the boxes next to Auto Load State and Auto Save State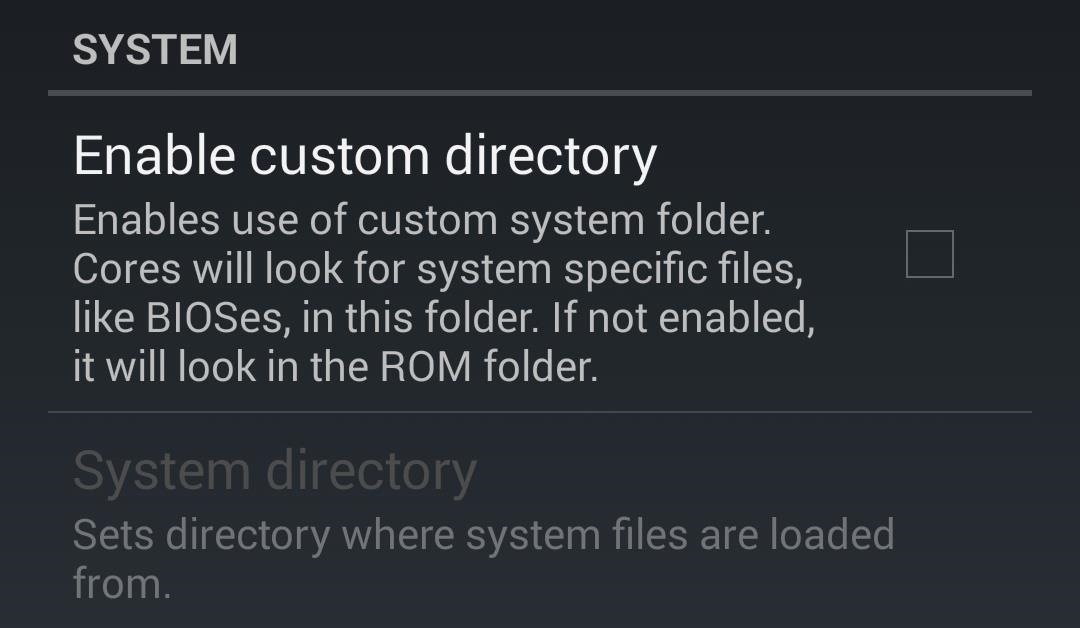
Step 7: Using Custom Directories (Optional)If you like to keep your internal memory organized, you may want to look into moving your game saves, ROM, and BIOS files into individual folders. Once you have them all organized, RetroArch will be able to auto-detect them, after you set it up of course. To set up custom directories, go to the Paths tab in the Settings menu. Enable each custom directory you have set up and then select the folder you placed the files in. RetroArch should have no issues running most ROMs on your HTC One, or any other high-end Android, just be sure to have the proper ROMs and BIOS files loaded up. There are plans to add more controllers, so be sure to check back to see when the update comes out!
Just because Microsoft killed Windows Media Center in Windows 10 doesn't mean that you're out of luck with your home-theatre PC. Here's how to turn your Windows 10 machine into your home theatre's
How To: Rip Original PlayStation Games to Play on Your
How to Turn Your HTC One into the Ultimate Gaming Machine
You'd be hard-pressed to find a working Super Nintendo in someone's house nowadays, but back in my adolescence it was gaming heaven. But now there's no reason to have an SNES console at home, because there are so many ways to play those retro games without one.
In this video, I show you how to turn your old pc into the ultimate Retro gaming machine using Recalbox running from a USB Stick. Play 1000's of your favorite retro games! Buy a pc
Convert Your Classic Game Boy into a Powerhouse - WonderHowTo
How to Turn on an HTC Phone. If your HTC phone is not powering on properly, there are several steps you can try to fix it. By pressing and hold the Power and Volume Up buttons, you may be able to reset the device.
Play Your Favorite SNES Games in Any Web Browser—No Emulator
How To: Turn Your HTC One into a Portable Super Nintendo Gaming System How To: The Easiest Way to Play Classic NES Games on Your HTC One News: Here's Your Official Look at the New HTC One M9 How To: Turn Your HTC One into a Real HTC One Google Play Edition
How to Turn Your HTC One into a Portable N64 Gaming System
Your Android phone isn't just for widgets, talking, Google Now and photos. It can also be one of the world's best gaming platforms, if you're willing to spend a little time on it.
How To Turn Your Windows 10 Computer Into The Ultimate Media
How To: Turn Your HTC One into the Ultimate Gaming Machine How To: Play Your Favorite Super Nintendo (SNES) Games on Your Nexus 7 Tablet How To: Hack an Old Game Boy and Wii Remote into an Awesome Android Phone Gamepad
How To Turn Your Android Phone Into A Gaming Powerhouse
How To: Rip Original PlayStation Games to Play on Your Android with a DualShock Controller Turn Your HTC One into the Ultimate Gaming Machine
Turn your Android device into a computer with Andromium
androidfact.com/turn-your-android-device-into-a-computer-with-andromium/
Turn your Android device into a computer with Andromium HTC One M8, HTC One M7, LG Nexus 4, Nexus 5, Nexus 6, and the Oneplus One. 2 thoughts on " Turn your
How to Turn on an HTC Phone: 4 Steps (with Pictures)
How To: Install the Xposed Framework on Your HTC One for Super Easy Customization How To: Set Your HTC One to S-OFF Using Moonshine on Windows How To: Turn Your HTC One into the Ultimate Gaming Machine News: CyberPong Updates the Classic Game for VR on the Vive
Turn An Old PC Into A Powerful Emulation Machine - RecalBox
0 comments:
Post a Comment