Facebook 101: All the Facebook Privacy Settings You Need to Check
Before you go ahead and delete your Facebook — don't lie, you've been thinking about it — consider this. Facebook offers users a wide variety of privacy options to mess with, which can help you find a little control over your information. We're not saying this solves Facebook's privacy crisis, but it might be a more reasonable option than throwing in the towel entirely.If you've never dived into Facebook's privacy settings before, they're very easy to find. To access all of the following settings, tap the hamburger icon in the bottom-right corner of the display (or top-right on Android and the mobile site), then head to "Account Settings."Don't Miss: How to Delete Your Facebook Account & Scrub Your Data
Step 1: Privacy SettingsUnder "Account Settings," tap "Privacy." The layout of your privacy settings changes slightly depending on whether you're using the app or the mobile site, but the core items stay the same.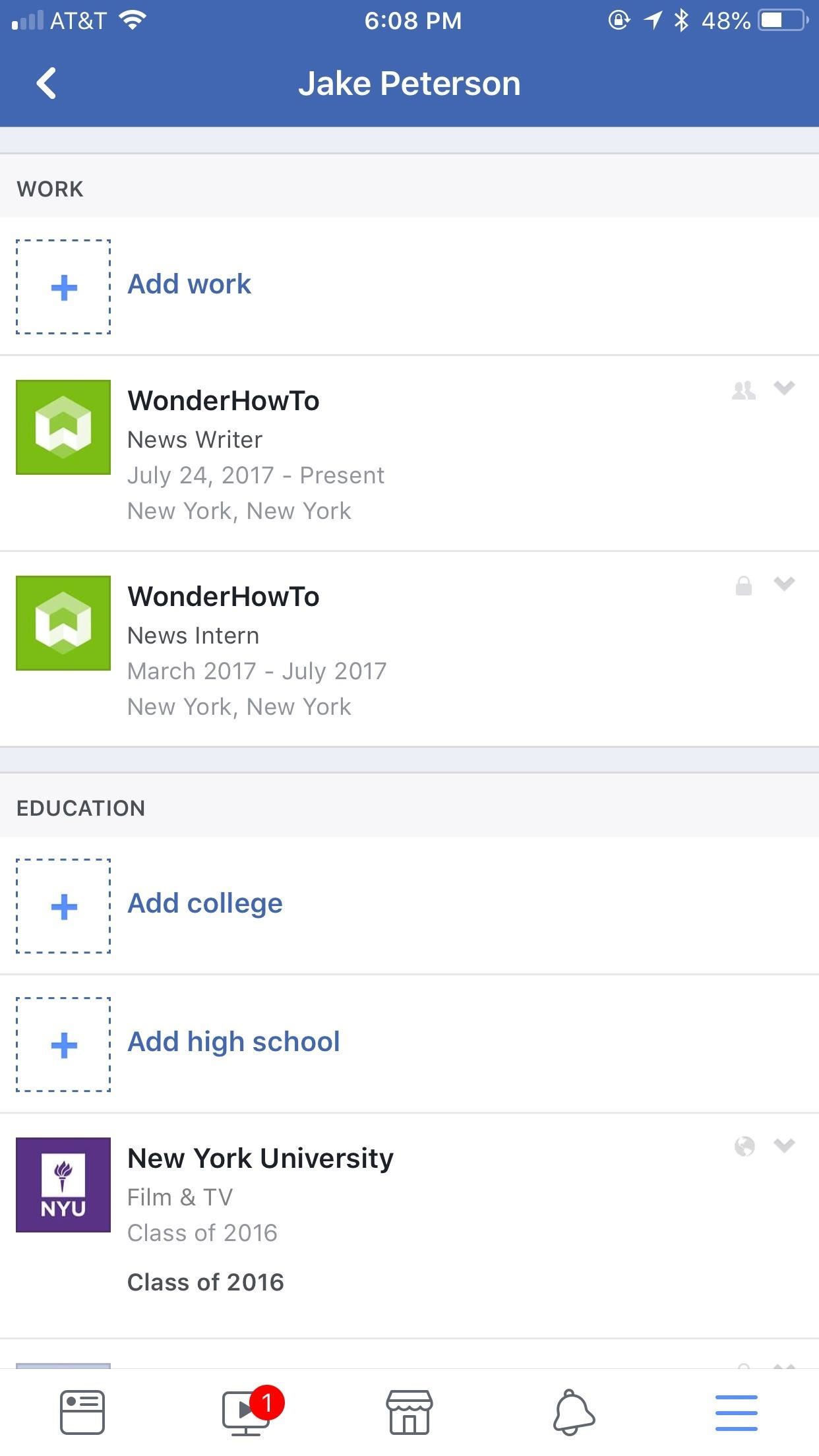
Manage Your ProfileYou'll first want to double check who can see what's in your general Facebook profile. Tap "Manage your profile" and Facebook will take you to yours.Under items such as "Work," "Education," or "Places You've Lived," tap the grey arrow then tap "Sharing with:" to change your privacy settings. Typically, you can choose between:Public: which allows anyone with or without a Facebook account to view your information. Friends: which restricts this information to only your Facebook friends. Friends except...: which allows you to restrict this information from certain friends by tapping the grey pencil icon, then by tapping the (–) next to the appropriate names. You can tap "Save" when finished. Specific friends: which allows you to make this information available to certain friends by tapping the grey pencil icon, then by tapping the (–) next to the appropriate names. You can tap "Save" when finished. Only me: which blocks all other users from seeing the information. You can also choose to share this information with one specific network you're connected to. You can view these options by tapping "See More."If you see a group of information with an "Edit" button, you'll need to tap "Edit" in order to access that information's privacy settings. From there, the process is the same as above.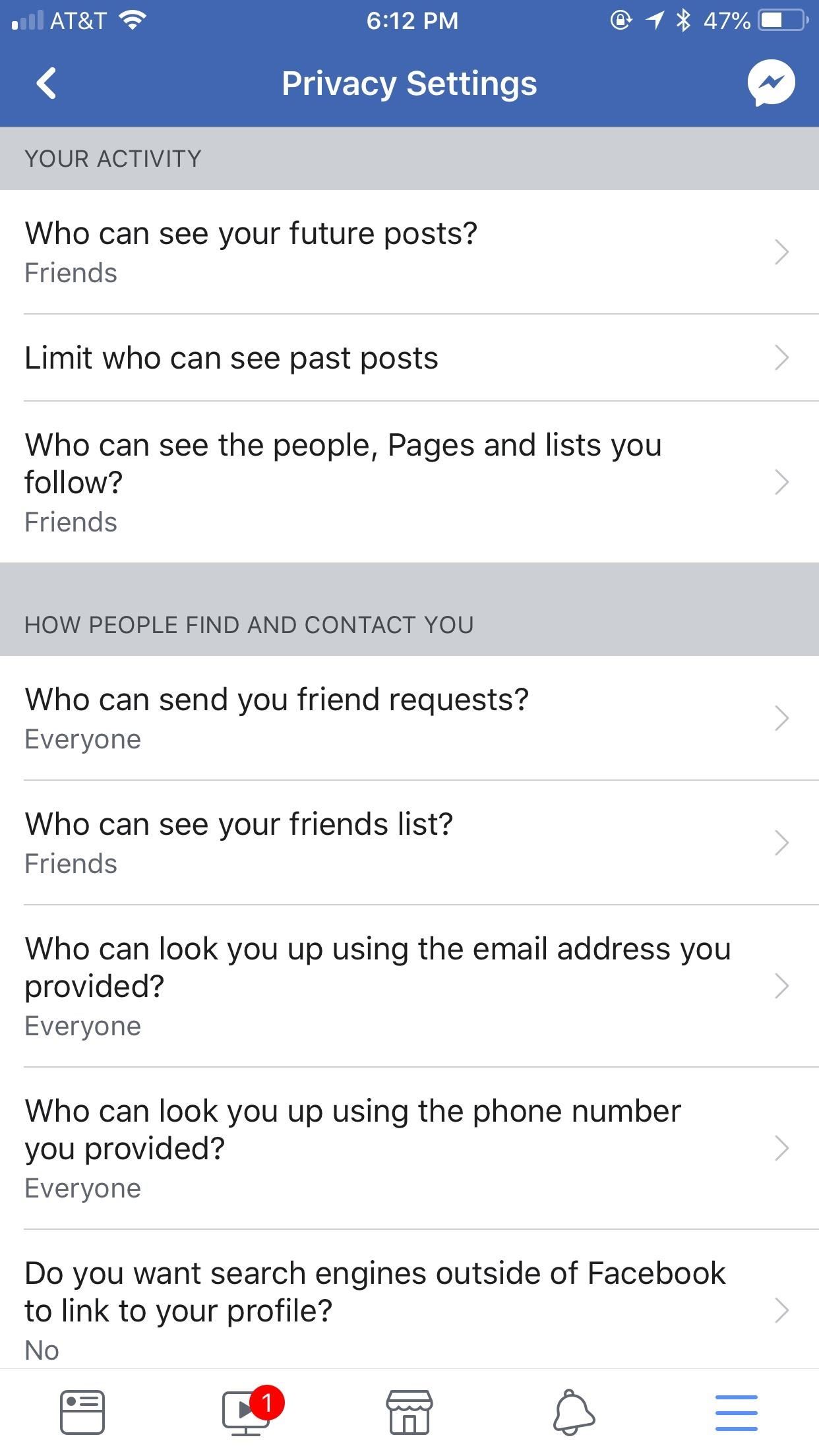
Your ActivityBack in the main Privacy Settings menu under the Your activity header, you can set "Who can see your future posts?" to "Friends," or "Only Me" if you want posts to remain private. You can also hide posts from specific accounts by tapping "Custom," entering names in the "Hidden from" field, then tapping "Save." Facebook gives you the option here to retroactively turn all posts you've made into "Friends" only. Just tap "Limit the audience for posts you've shared with friends of friends or Public?" then tap "Limit Old Posts." On certain devices, this option may be back in the main Privacy menu under "Limit who can see past posts."While you're still in main Privacy menu, you can set "Who can see the people, Pages and lists you follow?" to "Friends," or "Only Me" if you want this information to remain totally private.
How People Find & Contact YouNext up is the How people find and contact you header. Here's a rundown of the settings you'll find in this area of the main Privacy menu:Set "Who can send you friend requests?" to "Friends of friends" if it isn't already selected. Set "Who can see your friends list?" to "Friends" or "Only Me," if you want to keep your list private. Set "Who can look you up using the email address you provided?" to "Friends" for maximum security. Set "Who can look you up using the phone number you provided?" to "Friends" for maximum security. From this page, you can block Facebook from linking your account to search engines outside of Facebook. Tap "Do you want search engines outside of Facebook to link to your profile?" then tap "Allow search engines out of Facebook to link to your profile" if it contains a checkmark. Tap "Confirm" to complete the process.
Step 2: Timeline & TaggingNext, head back out to the main "Account Settings" menu from Facebook's hamburger menu. From there, head to "Timeline and Tagging" to adjust two core functions of Facebook whose settings are definitely worth reviewing, plus an additional third set of options that can be helpful. This menu changes slightly depending on whether you're using the app or the mobile site, but the core items stay the same.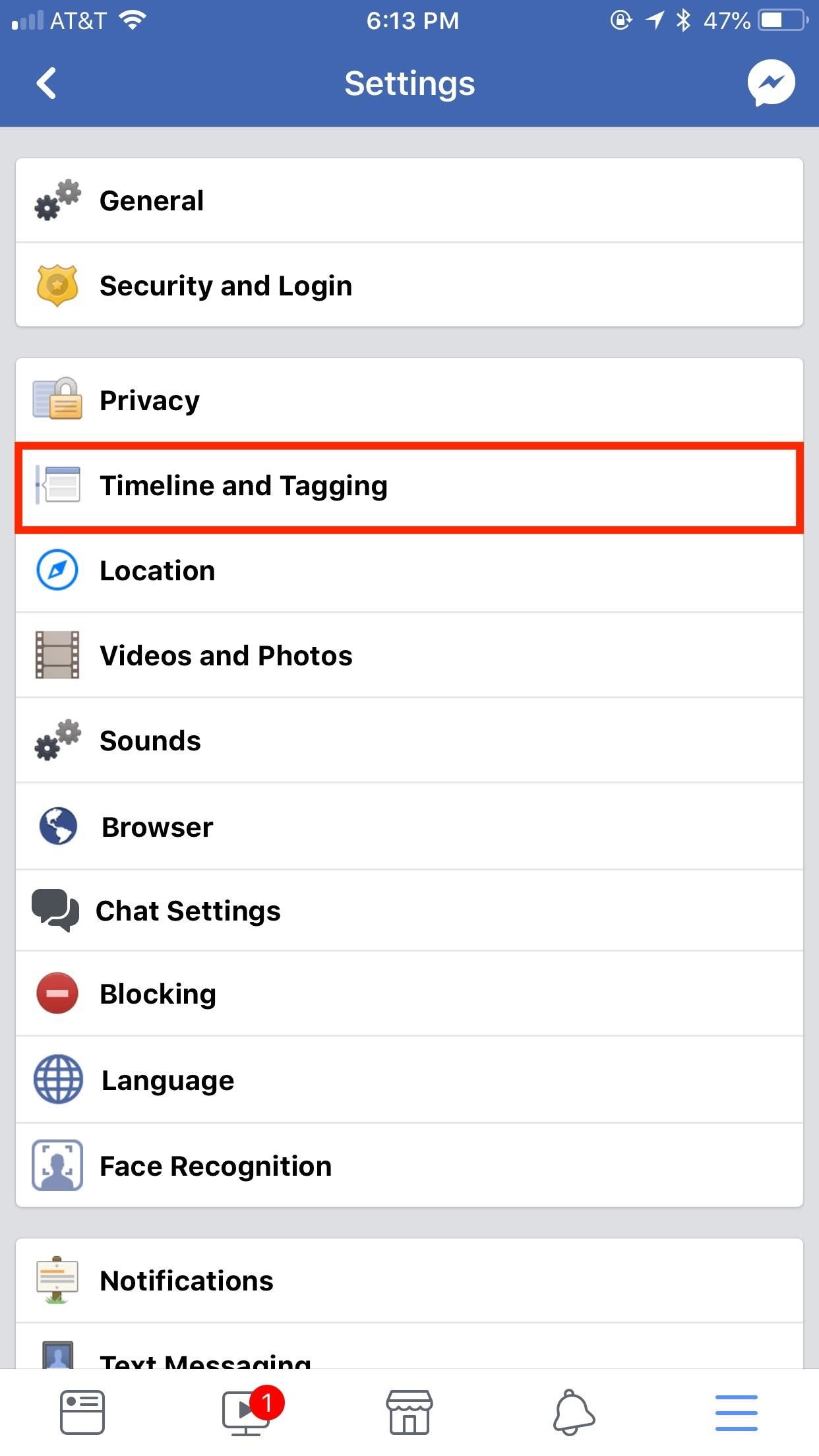
TimelineUnder the Timeline header on this next menu, there are two pertinent settings:Set "Who can post on your timeline?" to "Friends," or "Only me," if you want to keep others from posting on your timeline altogether. Set "Who can see what others post on your timeline?" to "Friends," or "Only me" if you want to stop everyone from seeing what's on your timeline.
TaggingNext, under the Tagging header in this menu, there are again two options to consider:Set "Who can see posts you're tagged in on your timeline?" to "Friends," or "Only Me," if you want to block all users from seeing these posts. Set "When you're tagged in a post, who do you want to add to the audience of the post if they can't already see it?" to "Friends," or "Only me" if you want no one to see these posts.
ReviewFinally, there's the Review header. This gives you a chance to look over tags other people have made that could pertain to your personal info.Enable "Review tags people add to your posts before the tags appear on Facebook?" under "Tag Review." Enable "Review posts you're tagged in before the post appears on your timeline?" under "Timeline Review."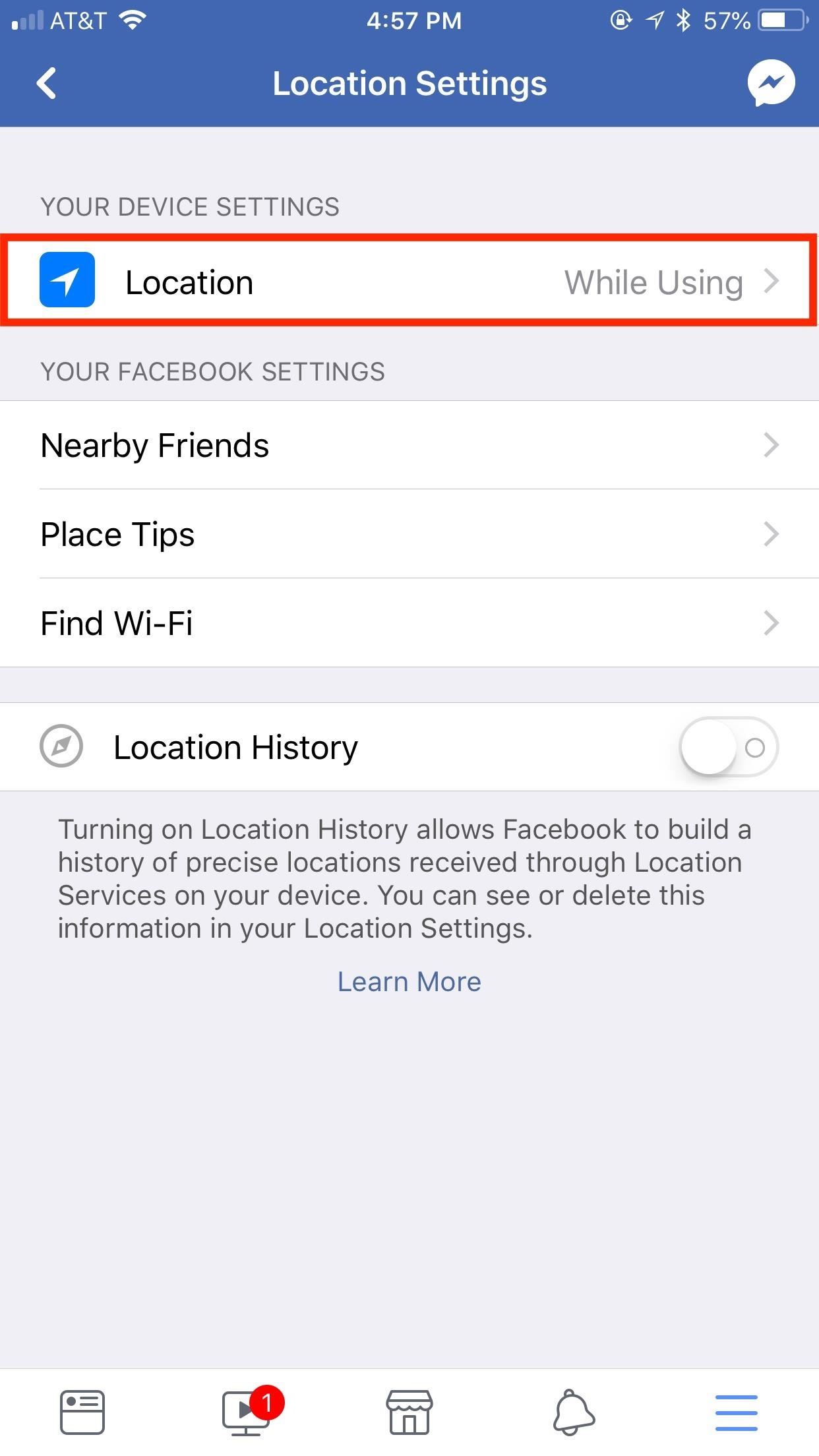
Step 3: LocationWhile you're still in the main Account Settings menu, head to "Location Settings," then tap "Location" if you want to make sure Facebook does not have access to your location. Disable location permissions on iOS by tapping "Location," then by tapping "Never." On Android, simply disable the toggle next to "Use location." Next, make sure "Location History" is disabled. This setting, as Facebook puts it, builds a history of your precise locations, which is quite the opposite of privacy. This will also disable features such as "Find Wi-Fi," which helps you locate free public Wi-Fi hotspots, and "Nearby Friends," which can show you which of your Facebook friends are in your area.While useful, these features require Location History, so best not to use it if concerned about privacy.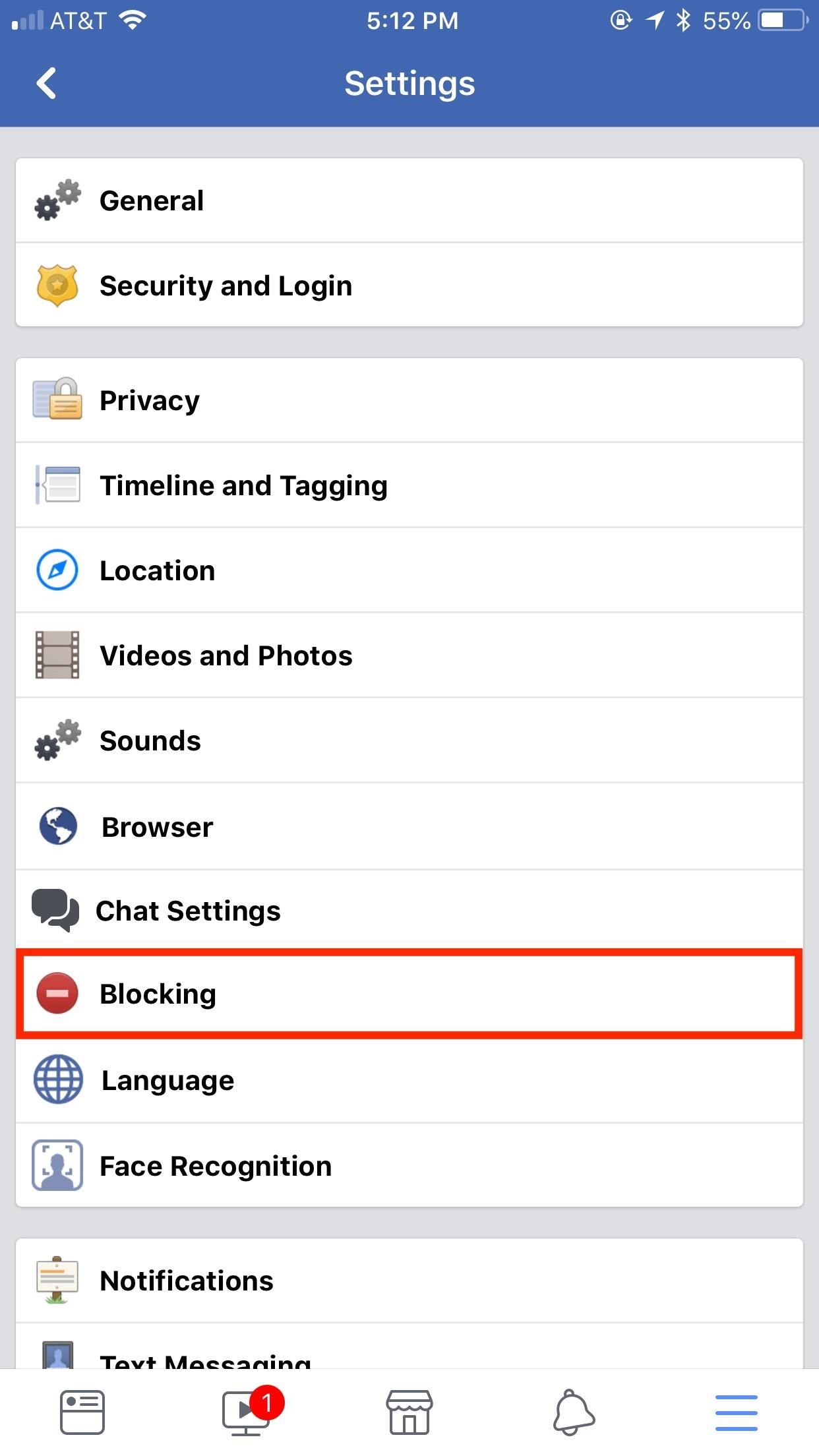
Step 4: BlockingIf you know of any user accounts you want to keep from accessing your page altogether, you can easily add them to your blocking list. Tap "Blocking" under Account Settings, then tap "Add to blocked list" to search for users to add. Don't Miss: How to Block Commenters From Spamming You During Live Broadcasts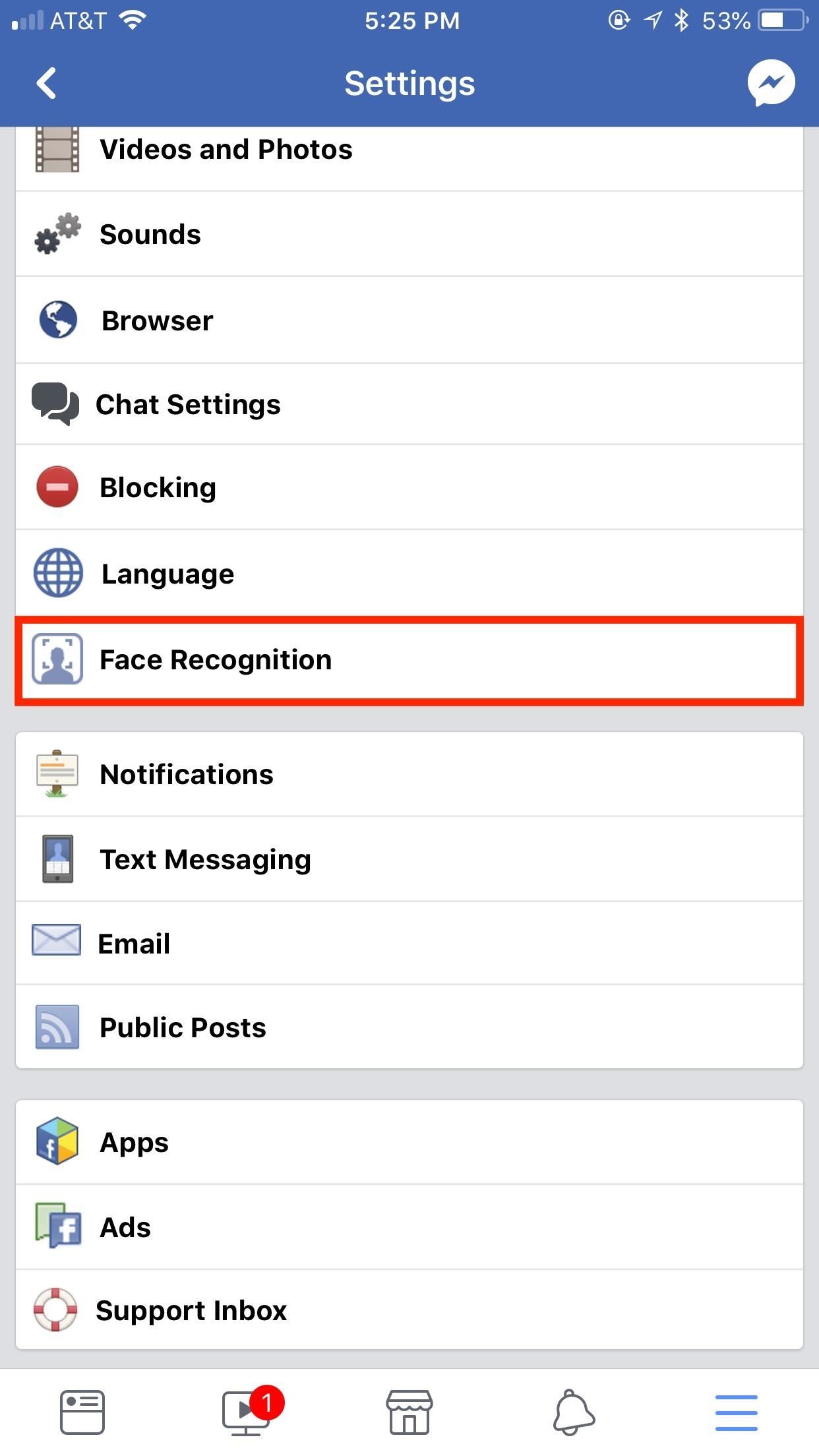
Step 5: Face RecognitionFacebook claims it uses face recognition to find you in photos and videos you might not know are on Facebook. While that sounds like a security feature, those with privacy in mind probably don't want to give Facebook permission to scan their face.Tap "Face Recognition" under Account Settings, then tap "Do you want Facebook to be able to recognize you in photos and videos?" Then, make sure "No" is selected."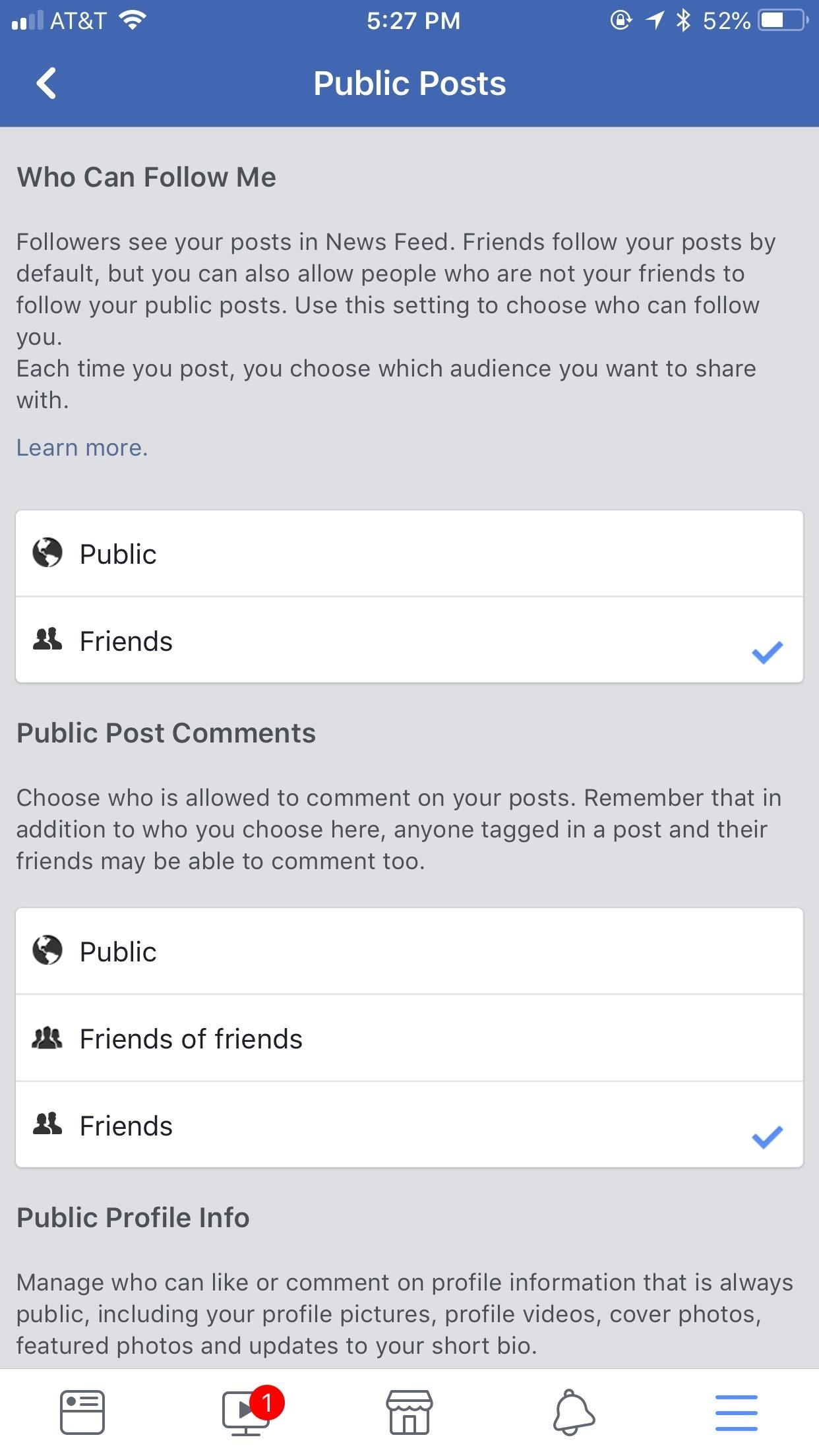
Step 6: Public Posts"Public Posts" under Account Settings gives you control over who can interact with your Facebook posts and activity. You can limit who gets to follow your account, as well as who can like or comment on your profile information.Set Who Can Follow Me, to "Friends." Set Public Post Comments to "Friends." Set Public Profile Info to "Friends."
Step 7: AppsYou might have used Facebook to sign into certain apps and services. As such, many of these apps might have access to some or all of your Facebook data. You can control that from "Apps" under Account Settings.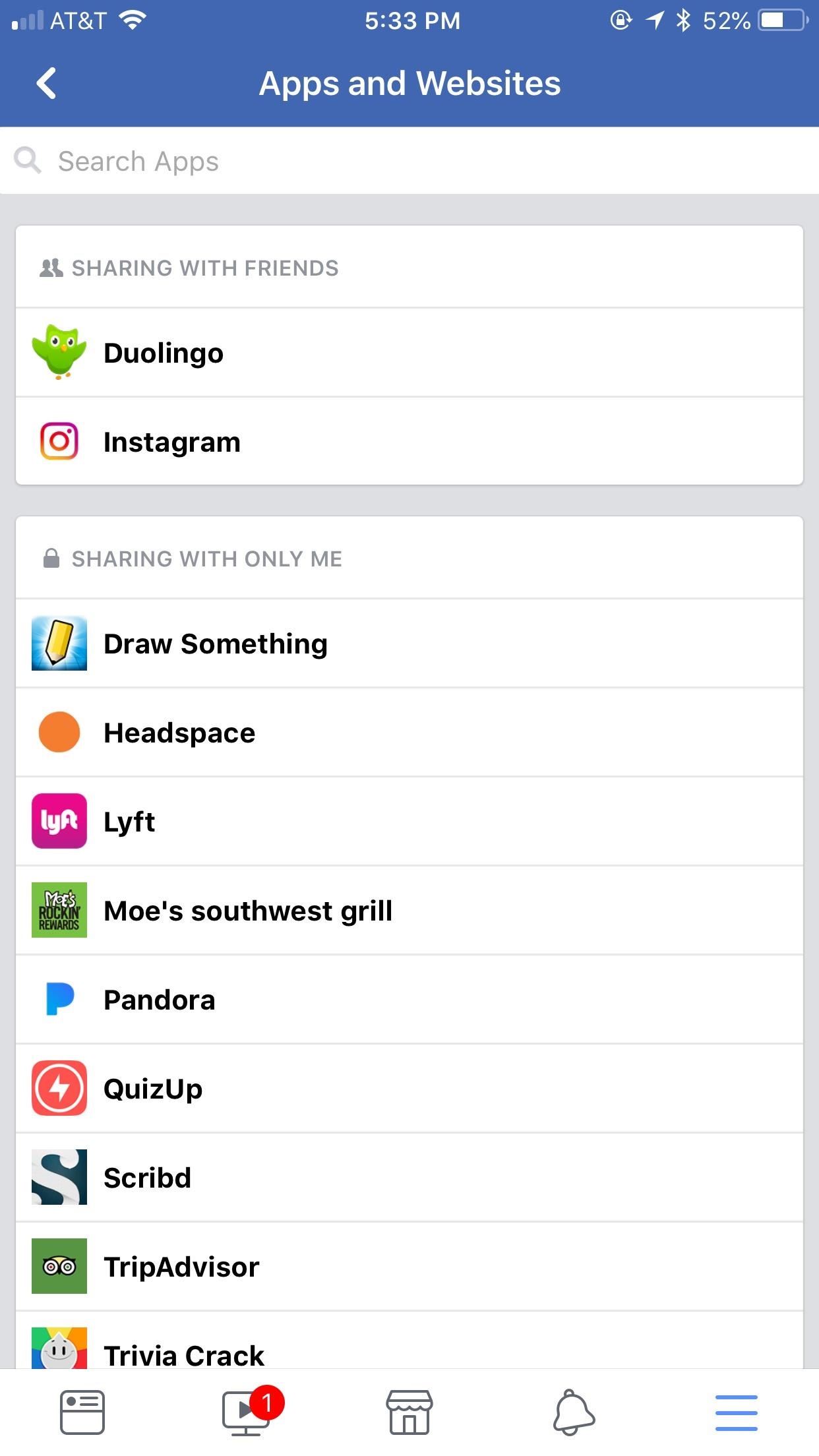
Logged in with FacebookHere, you will find all the apps you've used Facebook to sign into. Tap on each to get a full readout of that app's permissions with Facebook. Make sure "Visibility of app" is set to "Friends" or "Only me" for maximum security. Deselect all permissions you can, too, as most are not required in order to use the app, including disabling "Post on your behalf."If you want to delete the app from your Facebook account altogether, tap "Remove App" at the bottom of the display.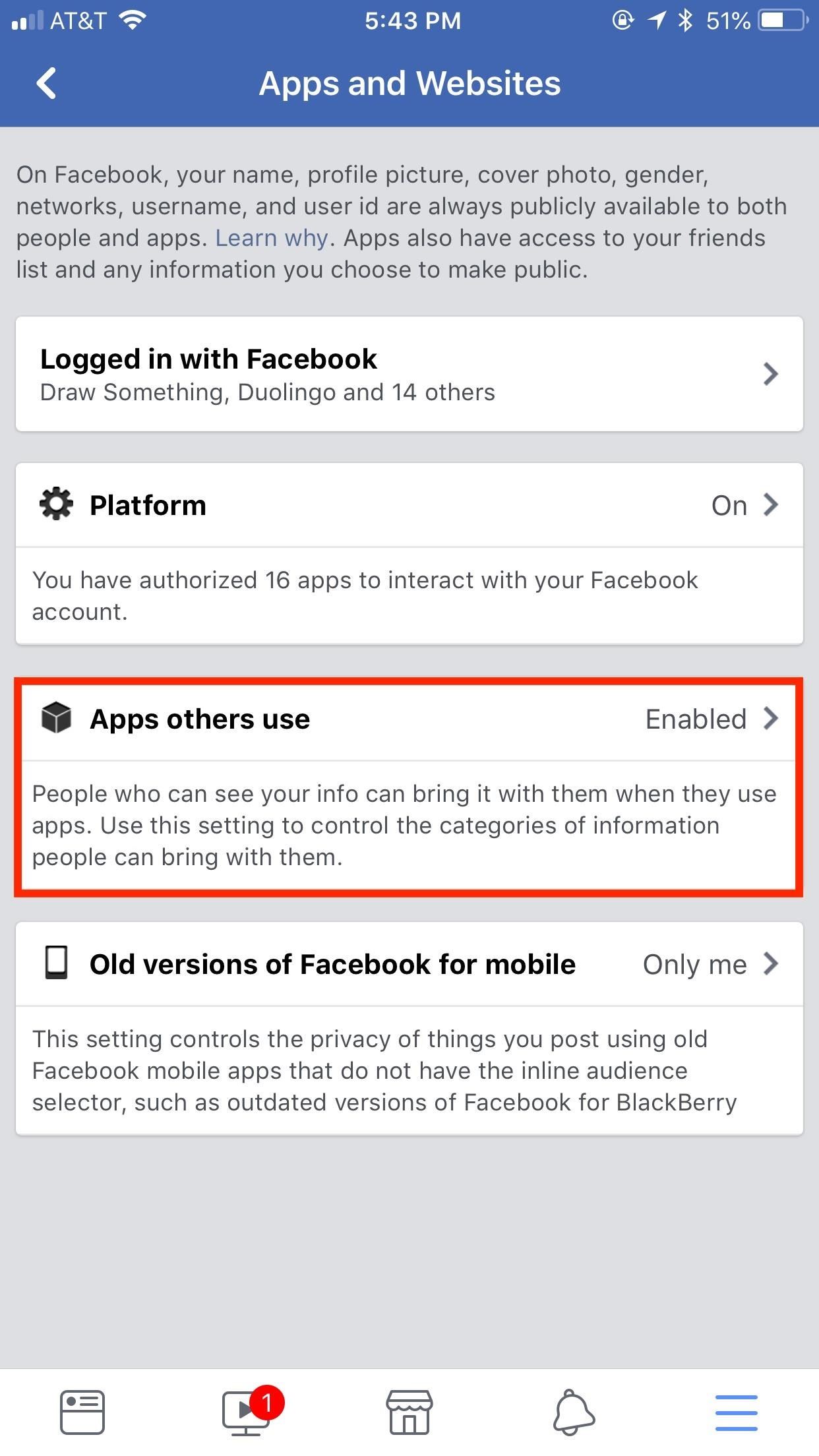
Apps Others UseYou probably don't realize it, but Facebook lets your friends' applications take your "approved" info. Under "Apps Others Use," you can disable all information you don't want to share with those apps. For many, that probably means none of this info.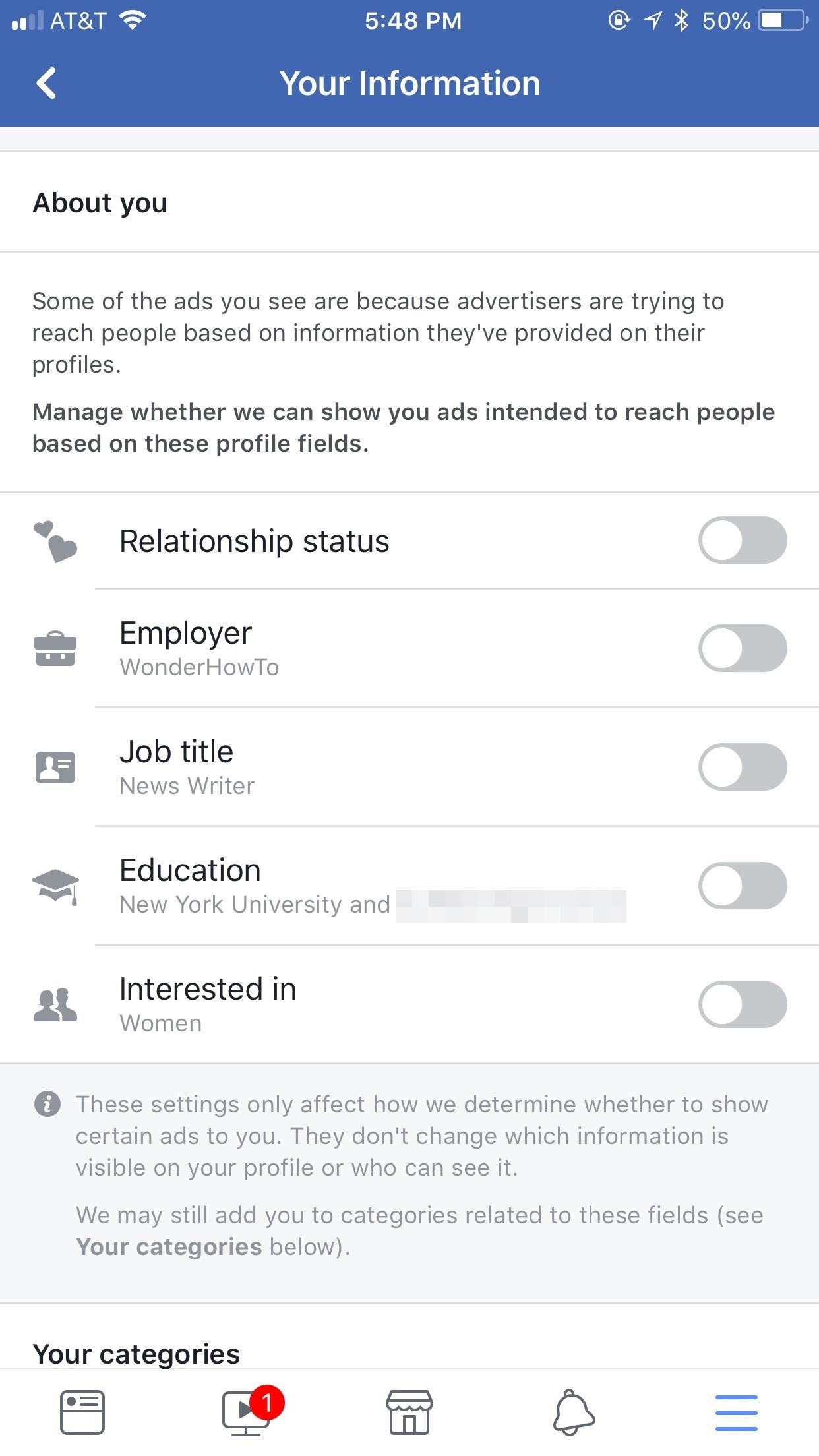
Step 8: AdsFor all of Facebook's criticisms regarding advertisers and privacy, the company does give you some decent tools to constrict what those advertisers get to see. These tools are just very hidden, of course.Under "Ads" in Account Settings, you'll find settings like "Your information," which shows you what parts of your profile are accessible to advertisers. Surprisingly, you can disable all of the options here. You can also view what "categories" advertisers have you in — which is actually a pretty enlightening experience — and choose which, if not all, you'd like to be removed from. Under "Ad settings," you'll find options to disable ads based on your visited websites and apps, ads on apps and websites partnering with Facebook's ad network, and ads to other people based on your Facebook actions. You can and might want to disable them all for privacy's sake. The only downside is less relevant ads, but hey, are they really that relevant to begin with?Don't Miss: The 4 Best Phones for Privacy & SecurityFollow Gadget Hacks on Facebook, Twitter, YouTube, and Flipboard Follow WonderHowTo on Facebook, Twitter, Pinterest, and Flipboard
Cover image and screenshots by Jake Peterson/Gadget Hacks
How to Enable Javascript and update Flash in Firefox - Internet
It says "SMS" but the app can forward both SMS text messages and missed calls to your email address. You will get the complete message text in your email and the sender's name as well provided that that number already exists in your phonebook.
Never Miss Another Call or Text After Class by Setting Timed
With Adobe Photoshop Express, you can make the color of a photo a more real-life effect, or you can maximize the color for a magical look, with more life than ever possible. [1 9659002] Four main adjustments in PS Express handle color: temperature, hue, vibration and saturation.
How To: Use Color Adjustments in Photoshop Express for More
Step 4: Use Pyportify to Copy Playlists. There are two ways to use Pyportify. You can either select playlists you want to transfer over through a web client, or you can simply copy all of your playlists from Spotify to Google through a Terminal command.
How to Get Spotify Premium Features on Android Without Paying
So we strongly recommend that after you install TWRP recovery on OnePlus 5T, make sure to take a full Nandroid backup. In such a scenario, a Nandroid backup could act as a reliable safeguard. Prerequisites. So, now if you have got the device, you can use the instructions below to easily install TWRP recovery on OnePlus 5T.
How to install TWRP Recovery on OnePlus One with ease
In Android Marshmallow you don't seem to be able to change the date format. Instead it chooses automatically what's appropriate for your locale. In your case, you seem to want the English (UK) variant and not the English (US) one. So go to language settings and change it.
How do I change date time format in Android? - Stack Overflow
I just see some users to recommend firefox add-ons to download online videos, it seems workable for getting videos easily, but personally speaking, Netvideohunter is the best add-ons for firefox. It can help me download videos from a great number of video-sharing sites like YouTube, Dailymotion, veoh etc.
How To: Download Videos from Facebook using the
loadion.com/en/how_to/Download-Videos-from-Facebook-using-the-NetVideoHunter-add-on-for-Mozilla-Firefox_43582613.html
How To: If you want to download videos stored on yours or your friends Facebook profile, you will need to use third-party software as this functionality is not provided on the Facebook site. NetVideoHunter for Mozilla Firefox is one method of achieving this, and our simple guide talks you through each step.
How to Download videos in Firefox « Internet :: Gadget Hacks
Binance 101 - Smartphones :: Gadget Hacks » help for cell
How To: Remove Any Status Bar Icon on Your Galaxy S10 — No Root Needed How To: Monitor Cellular & Wi-Fi Data Speeds from Your Samsung Galaxy Note 2's Status Bar or Notification Tray How To: Trick Out Your Galaxy S3's Status Bar with New Icons, Clocks, Colors, & More
How To Change, Remove, And Customize Android Status Bar
Asus Zenfone 5Z (Z5620KL) price in India starts at Rs. 24,999. See Asus Zenfone 5Z (Z5620KL) full specifications, key features, colours, photos, user ratings, pros and cons & compare it with
Asus ZenFone 4 Pro News (Phone Scoop)
PUBG Mobile will lag on your phone if its cache is cluttered. You simply need to clear the cache of your phone and restart it to fix a minor lag in your game. Here is how to do so. Samsung Galaxy users can turn off their phone and then turn it on by using Volume Up + Home + Power button or Volume Up + Bixby + Power button.
गैलेक्सी S6 या नोट 4 पर गेम्स के लिए Lag & Boost का प्रदर्शन
Instal Custom Recovery & ROM Baru di Samsung Galaxy S4 Bootloader Anda ROM pihak ketiga seperti CyanogenMod adalah bentuk kustomisasi utama untuk softModders. Pengembang yang bekerja keras menawarkan kepada kami pengalaman Android alternatif untuk mengganti ROM stock kami yang sering penuh dengan kesalahan.
[RECOVERY LOCKED] Safestrap Recovery v3.71 [… | Verizon
How To Enable/Disable LED Notification On Galaxy Smartphones? Hi guys, hope you are doing fine today. So this fin day let me start with the tutorial on enabling/disabling or customising LED notifications on your Samsung Galaxy Smartphones.
Enable Notification Lights on Galaxy S10, S10e, and S10 Plus
For those of you that like to live dangerously, this is how to disable auto-correct on your Android device. This Android customization post may cause speeling errors, but please share it with your
android - Change Keyboard input language - Stack Overflow
0 comments:
Post a Comment