How To: Lock Individual Apps to Prevent Friends from Snooping on Your Samsung Galaxy S3
Keeping unwanted clowns off on my Samsung Galaxy S3 is priority number one. I've shown you how to snag a picture of people opening your apps and how to lock your screen for whenever you hand off your phone, allowing them to access only the page you left open.Well, with App Lock (Smart App Protector) you can simply add a passcode to any application you want, making the process super simple and worry free. Don't want people looking through your Instagram feed? Lock it up. What about those NSFW pictures you convinced your girlfriend to finally send you? You better lock the Gallery app too! Please enable JavaScript to watch this video.
Smart App Protector is a free app developed by SPsoft. The app lets you to lock individual apps using a password, pattern or gesture. It has a whole bunch of other features as well, a bunch.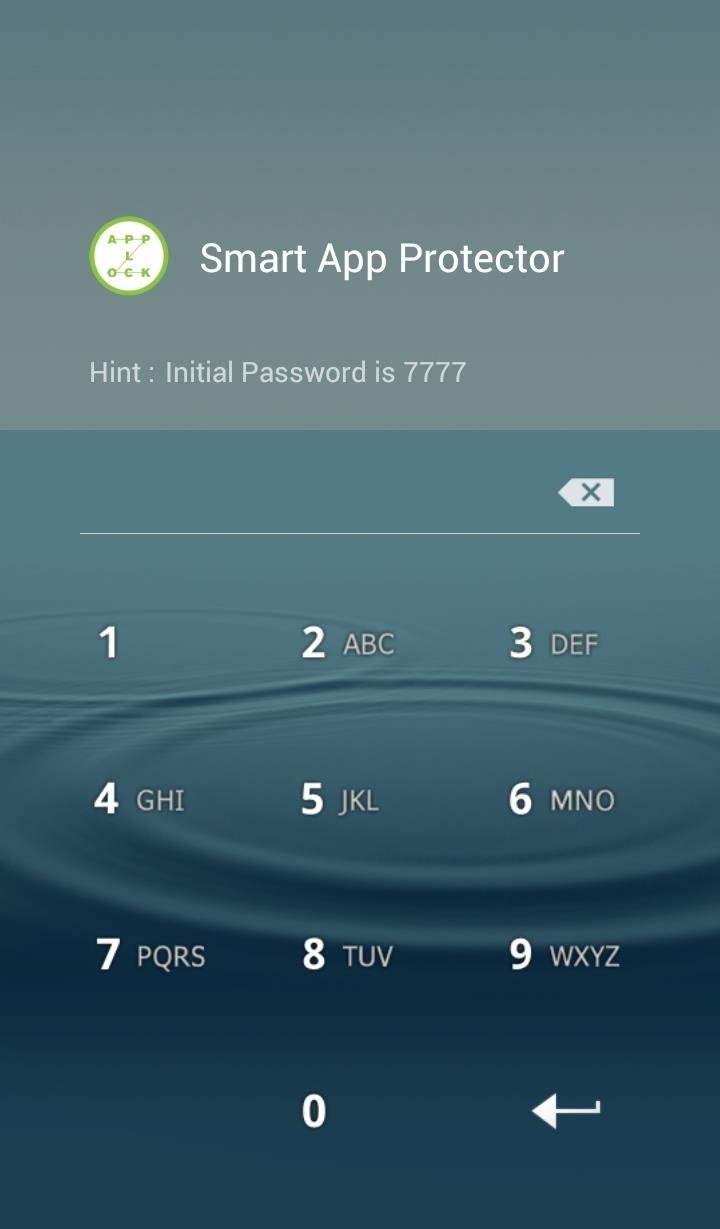
Using Smart App ProtectorOpen up the application and you will be taken to a default password screen. Enter in the default password (7777) to access the app. First, make sure to enable the application by either enabling it in the settings, or hitting the red dot on the home screen. When enabled, the dot will turn from red to green. Now you will want to set up your lock type. You can access this by selecting the key icon in the top panel. Then choose between the different locks and enter in your code. Now that you have the initial setup completed, you can begin adding apps.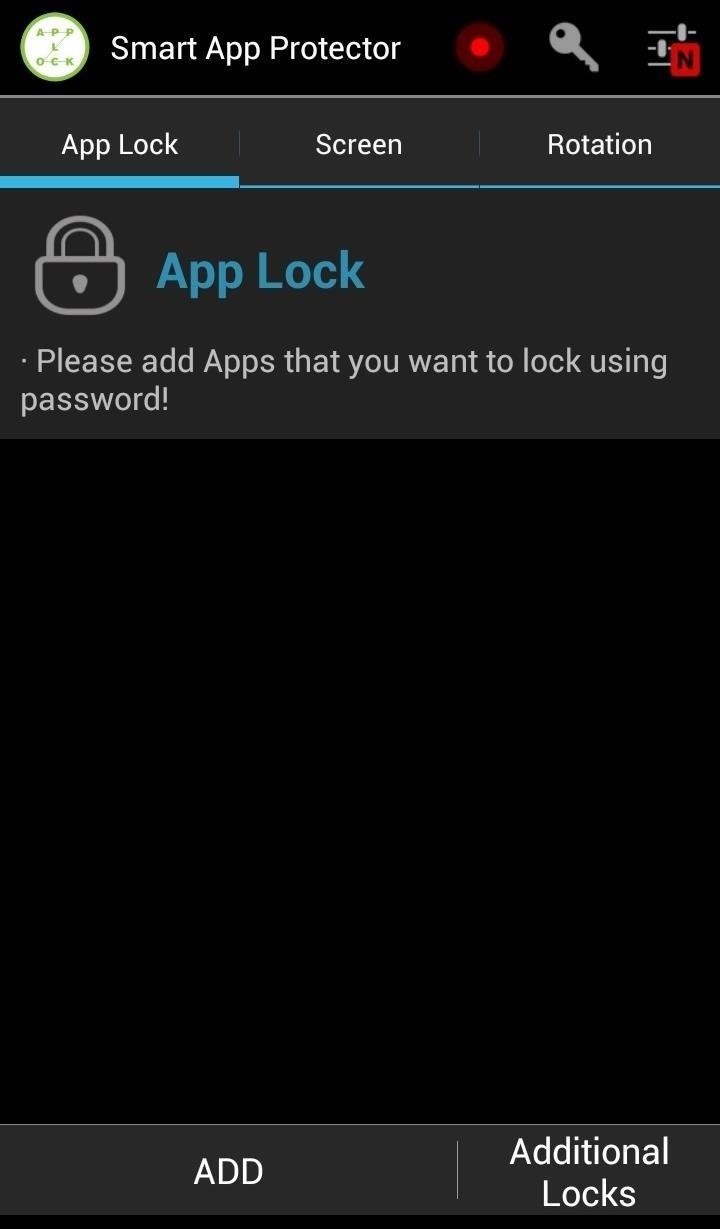
Adding ApplicationsTo add an app, hit the Add button in the bottom left corner and begin adding applications from the list. Image via wonderhowto.com These selected apps will then be added to the App Lock list. Now when the apps are opened, they will require your pattern/password/passcode. Since a little trickery be may part of your game, you also have the option to create a fake error message for these apps. By tapping on the small "fake" button located next to your listed apps you can enable the Fake Lock feature. Now when the app is launched, an error message will appear and the app will remain dormant.NOTE: If you long hold the OK button, you can gain access to your passcode and access the app that way. This type of "lock" is better for people looking to avoid suspicion. Having a lock code on an app may carry the question, "Why is this app locked?" But with the fake error message, most people will just assume there is something wrong with the app and leave it be. Very slick indeed.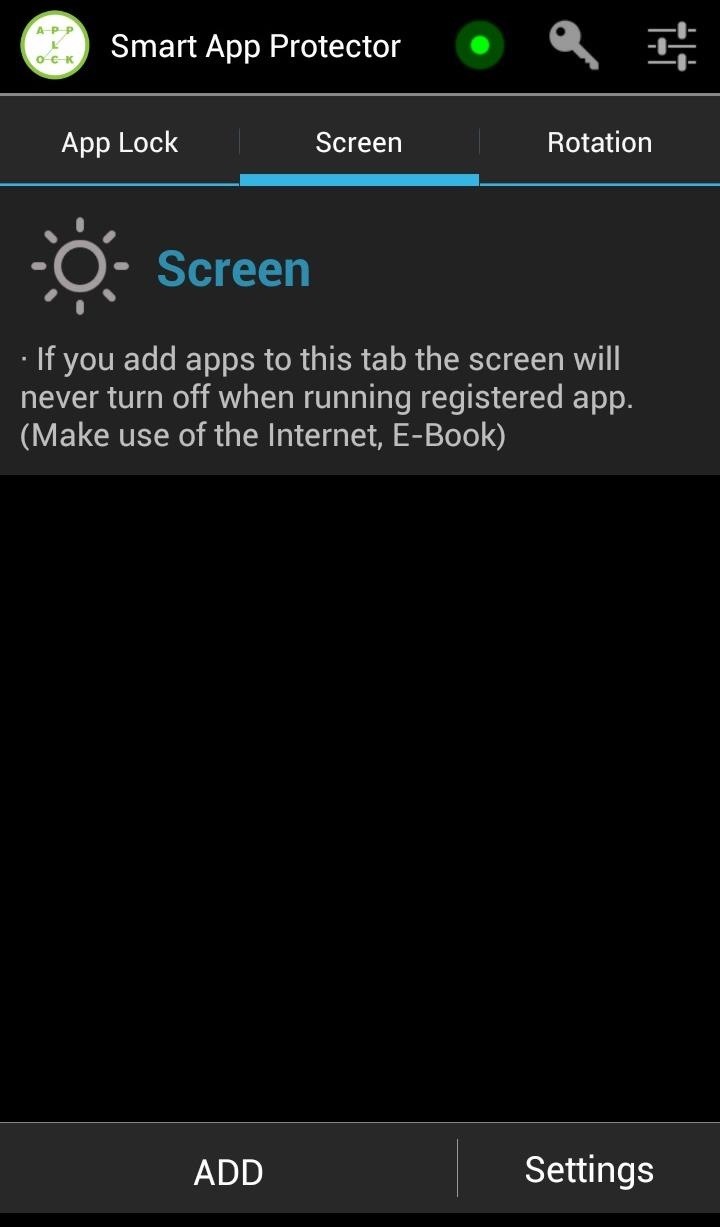
Other FeaturesWhen I said this application is loaded, I wasn't lying. Other than locking applications you can also add apps to the Screen list. Apps added to this list will automatically keep the screen ON. Similarly, apps added to the Rotation list will NOT auto-rotate when opened, unless of course the app can only run in landscape mode.You can add Multiple Passwords for different apps, making your apps even more difficult to access. You can also enable Observer, a feature that uses the front facing camera to discreetly snap a picture of the snooper. You can also use the Smart App Protector as your default lock screen. This can be enabled in Settings -> Entire Lock. In addition, you can remotely lock listed applications or all applications via SMS. This feature can be enabled in Settings -> Remote Control.There is also a paid version that can be bought via an in-app purchase. There are multiple ways to pay for the app, but the most economical is the one-time lifetime purchase for $2.99.Smart App Protector is a robust application that is great for folks with privacy concerns or those that just looking for cool additions to their GS3.
The Nexus Player is one of the most robust set-top streaming devices on the market. This is mainly due to the fact that the base software it runs is a direct fork of Android, which is a very powerful operating system itself.
Automate the Screensaver on Your Nexus Player [How-To]
Auto-Lower Music Volume Gradually on Android to Drift Off to
If you can't get actor Morgan Freeman to narrate your life March of The Penguins style, you now have the option to make him to navigate your drive. Google's free navigation app Waze announced
How to Get Morgan Freeman Voice on Waze GPS Navigation
But while your eyelids grow heavier as you slowly feel yourself slipping off to sleep, it's quite a hinderance to have to pause or lower your music's volume. Sure, you can probably find an application that'll schedule it to halt, but the abrupt stop of the placid tunes can be a distraction in and of itself.
5 Ways Android Can Lead to Better Sleep - Gadget Hacks
How to use Google Now cards: 7 tips for managing what they show you, when and why Those bite-sized alerts, reminders, and recommendations are so prescient they're positively spooky, but you can
How to Screenshot a Snapchat: 13 Steps (with Pictures) - wikiHow
The idea of translating in real-time has become quite popular recently, with Google's Pixel Buds integrating the feature. However, their implementation is audio-only. Until recently, you needed to download a frequently-unreliable third party app to translate text using your camera — but that all changes with the Galaxy S9 and Bixby Vision .
Samsung S9: How to Translate Languages in Real Time
How To: Reply to Messages with Your Favorite Rap Lyrics Using RapKey for iPhone How To: Sync Reading Lists & Cloud Docs on Your iPhone into a Single Audible Playlist How To: Keep Photos from Hogging Your iPhone's Storage
How to Sync Your Data Across Multiple Devices
In order to avoid all the above hassles and performance issues, it is important to take a proactive step which includes configuring your Android device to automatically close all the activities as soon as you close their corresponding apps. Here is how you can configure your Android device to automatically close the activities that are not in use:
How to Limit Background Process on an Android Device | Tom's
Use an HDMI cable to connect your TV to the adapter and then plug the adapter into your iOS device. Switch the input on your TV to whatever HDMI port the cable is plugged into and you'll be seeing your iPad or iPhone on the TV right away. Whatever photos, videos, or other content you see on your device will show up on your TV, too.
Play Your Music Wirelessly On ANY Home Stereo - YouTube
4 Free PDF Search Engine Sites to Get Free PDF eBooks
0 comments:
Post a Comment