How To: Transfer Your Authy Account to a New Phone
One of the main reasons Authy was able to top our list of the best two-factor authentications apps was its ability to transfer access to a new device. This feature ensures that whenever you get a new phone, you don't lose all your tokens. However, if the process is done incorrectly, you can leave your account vulnerable.With Authy, you don't have to worry about losing access to important online accounts just because your phone gets lost, broken, or stolen. You can either transfer the access from one phone to another or keep your account accessible on two devices, so it is even easier to access your tokens. Both options have similar procedures, only differing by one step, which I'll outline belowDon't Miss: The 5 Best Two-Factor Authentication Apps for iPhone & Android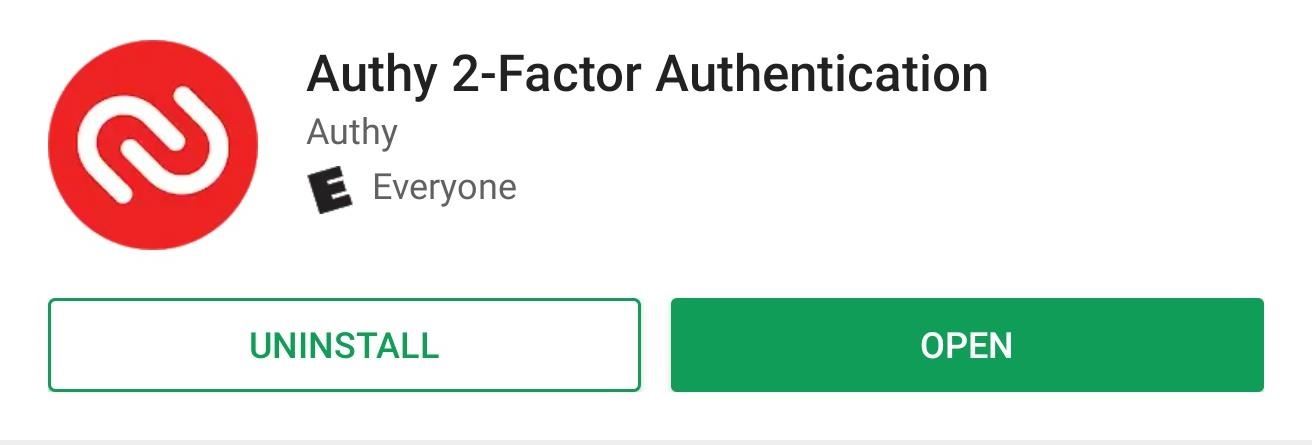
Step 1: Download Authy on the New PhoneObviously, you need Authy on the new phone to get started. Head over to the Play Store or App Store and download Authy.Install Authy: Android (free) | iOS (free)
Step 2: Enable Multi-DeviceTo transfer access, you need to enable Multi-Device, a feature which is disabled by default. On your old phone, open Authy and select "Settings" (on iOS) or the three vertical dots then "Settings" (on Android). The next page looks different depending on which operating system your device uses.For iOS, select the "Devices" tab located at the bottom of your screen. For Android, you'll find the same tab near the top of the screen. Once under the tab, select "Allow Multi-device" to enable the toggle.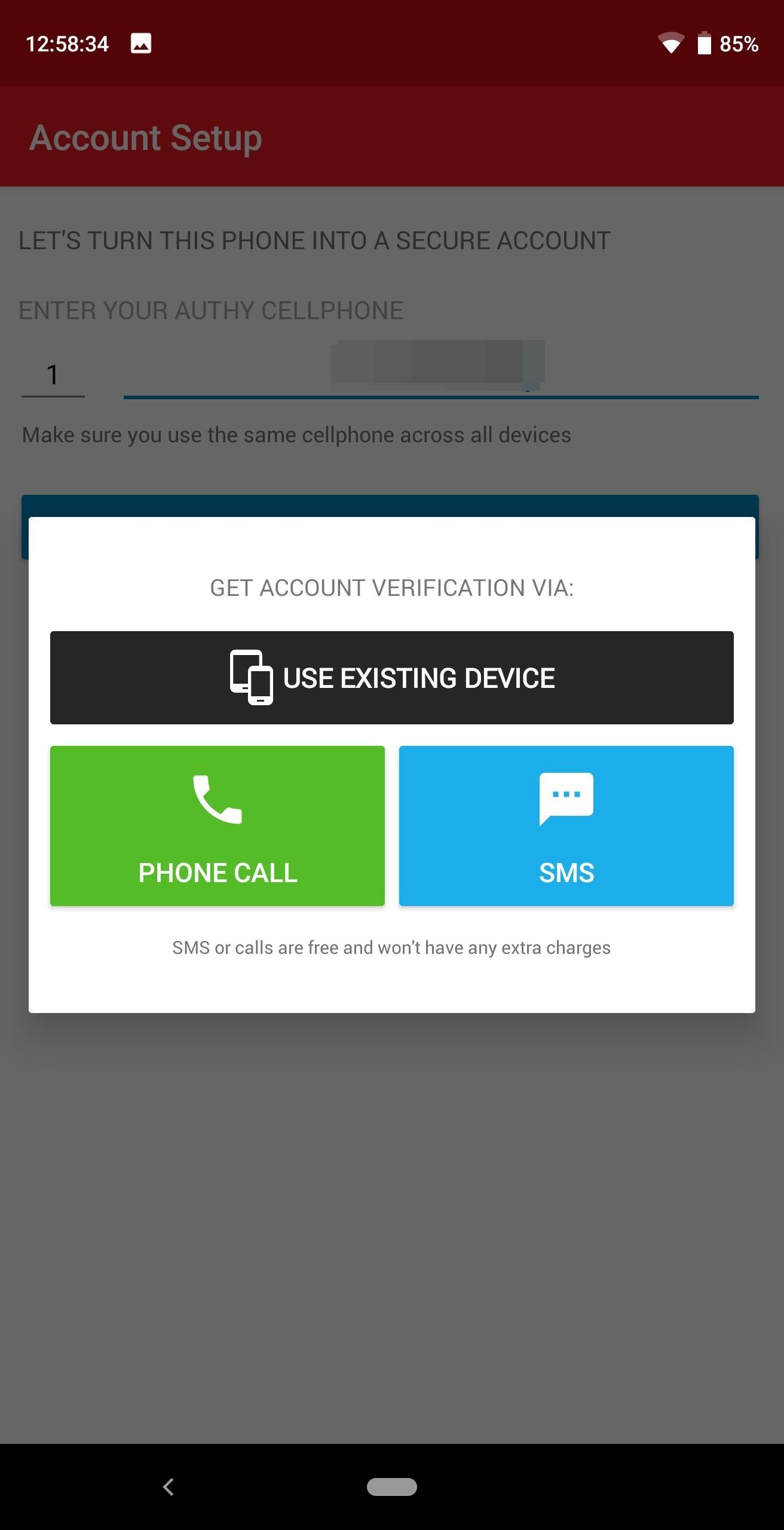
Step 3: Transfer AccessOn your new phone, when you open Authy, a page will appear asking for your phone number. Authy uses your phone number as a way to store your account, making it easier to retrieve. Once inputted, a new prompt will appear asking you to verify your account in one of three ways: using your old device, by phone, or by SMS. Since using an existing phone is both the easiest and safest method, we will start with that one. Select "Use existing device" to reveal a new prompt asking you to wait for approval. On your old phone, a notification will appear asking you to approve the new device. Select "Accept," which prompts a new popup asking you to input "Yes" (on iOS) or "OK" (on Android). Input the text and select "OK," and after a few seconds, your new device will have access to your account. If you don't have the old phone (because it's broken or stolen), you can still use "SMS" or "Phone call" to input the code. Choosing "SMS" will have the system send you a text message with your code, which you input in the prompted area. For "Phone call," Authy will call your phone number and read off the code you need to enter. Once the code is correctly entered, you can see all your accounts.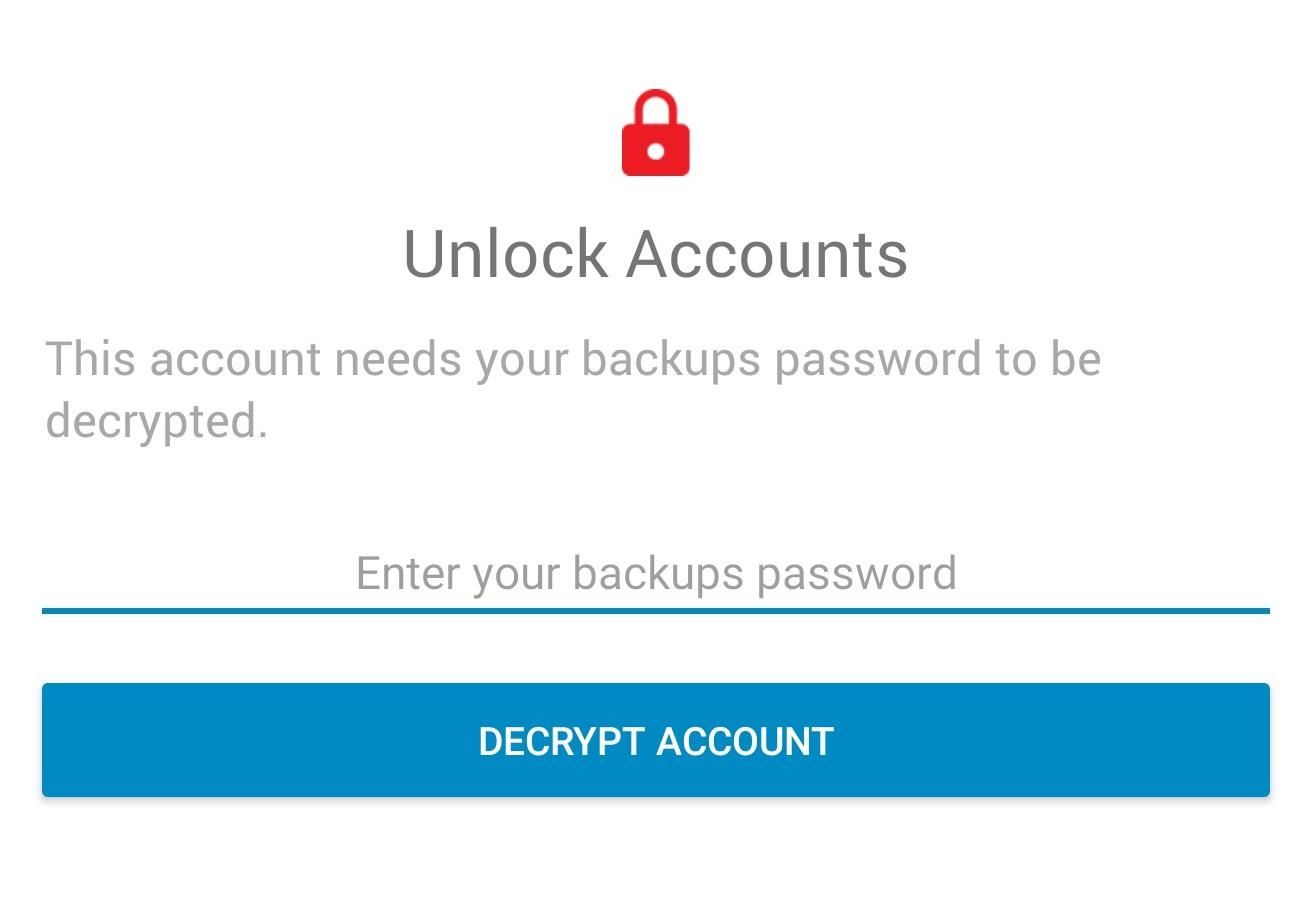
Step 4: Unlock Your DatabaseYou may have noticed that all your accounts have a small red padlock next to their name. This icon indicates that these accounts are encrypted and require a passcode to be entered before you can access them. Select an account to bring up the "Decrypt Accounts" page. Input your password (the one you created when you first signed up for Authy) and select the button.Once done correctly, you will no longer see the red padlock and you'll be able to see each token for your accounts.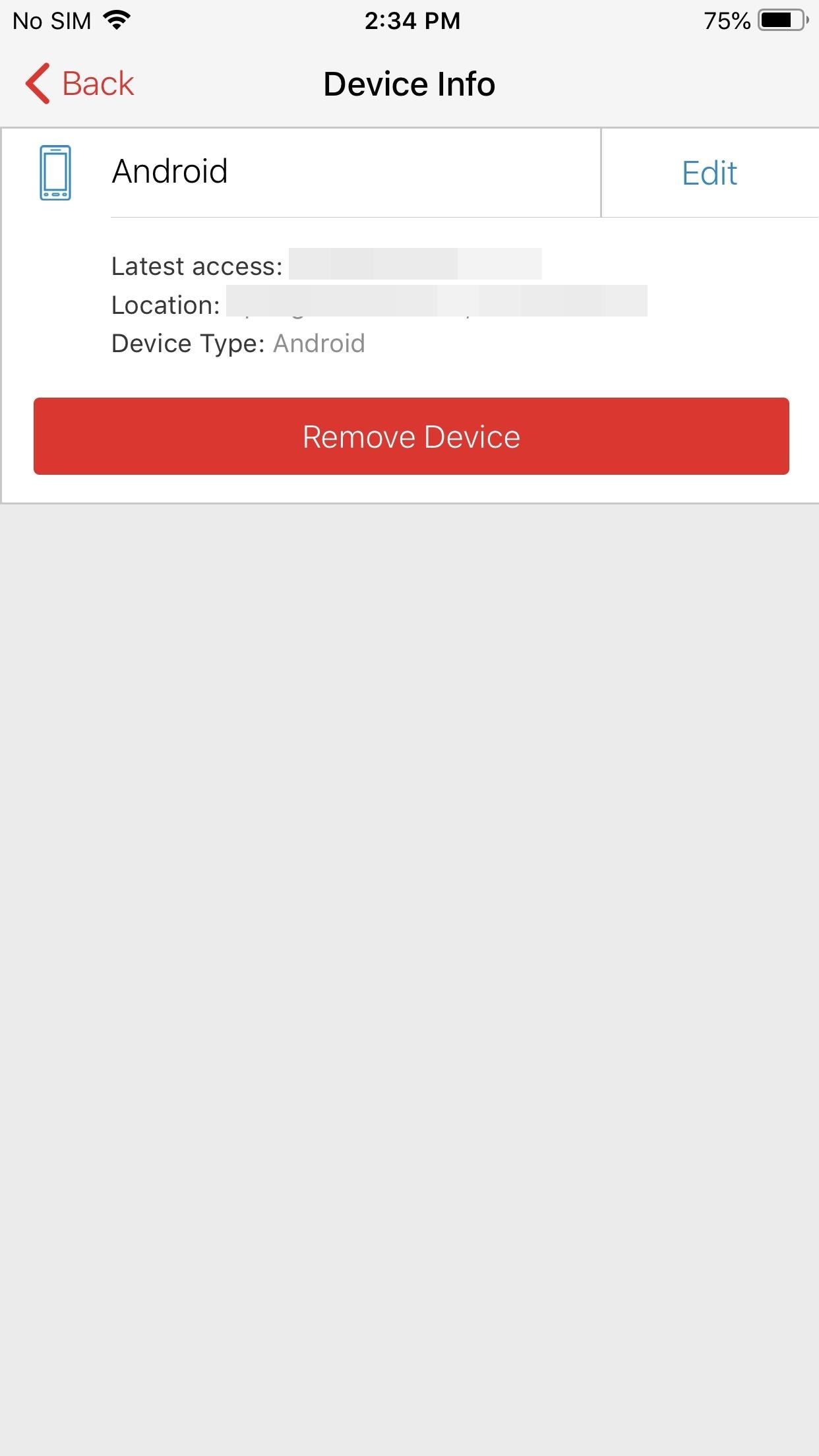
Step 5: Protect Your AccountNow that you have successfully transferred your accounts, let us re-establish protection. First, whether you are getting rid of your old phone or plan to keep it, you'll want to make sure someone else can't access your account using just your password.Since spoofing phone numbers is possible, you need to prevent a potential hacker from also adding their device to the list of connected devices. Therefore, you should turn off "Allow multi-device" (which you enabled in Step 2). By disabling this feature, a hacker won't be able to transfer access to their device.Second, if you plan to sell your old phone, or it was lost or stolen, you should remove its access so that someone using those devices can't access your tokens. Enter "Settings," and under "Devices," select a device under the grouping Other Connected Devices. Tap the "Remove Device" button and select "Yes" on the popup. Now that access it removed, a few things happen. Any Authy-powered tokens (ones which use Authy's push notifications to send tokens) will no longer work on the new device. Backup and sync will also stop working, preventing any permanent changes to your tokens. The removed device will also not be able to add new tokens or authorize new devices.You should be aware that it won't block access to tokens not powered by Authy (which will probably be most accounts), so we strongly recommend using a password manager on those accounts to strengthen your other layer of defense.Don't Miss: How To Set Up Two-Factor Authentication for Your Accounts Using Authy & Other 2FA AppsFollow Gadget Hacks on Facebook, Twitter, YouTube, and Flipboard Follow WonderHowTo on Facebook, Twitter, Pinterest, and Flipboard
Cover image and screenshots by Jon Knight/Gadget Hacks
How To: Get Constantly Changing Wallpapers on Your Galaxy S3 That Adapt to Your Likes How To: This Energy-Saving Live Wallpaper Gives Your Android Home Screen a Fresh Look Whenever You Want How To: Get an Automatic Light & Dark Theme on Android
How to Download and Change Your PlayStation 3's Wallpaper
Imgur has just released a brand new feature to make GIFs better than they ever have before. Video to GIF is a tool that allows you to quickly paste any video link, easily select a clip from that video, and turn it into a very high-quality GIF, called a GIFV.
The Best Way to Make GIFs Out of Anything on Your iPhone
TrueCaller is sharing your phone activity by revealing the last time your phone was used to contacts. The application used to identify unknown callers launched in 2009 and has faced a wealth of privacy concerns before. In addition to making your contacts public, TrueCaller now has another insidious
Phone Your Sharing Psa Smartphones Is Activity Truecaller
How To: Unlock Android Lollipop's Hidden Battery Percentage Icon in the Status Bar How To: Get Jelly Bean's GPS Status Bar Icon Back on Your KitKat-Powered Nexus Device How To: Give Your Status Bar Stock Android's Material Design Icons & Matching Colors
Unlock the Hidden Battery Percentage Status Bar Icon in
Make your own PDA stylus pen. How to make your own Palm, or other PDA stylus ( pen) Celebrity Buzz. See All. E! News. Wendy Williams' tell-all interview turned down. GMA - AOL Content.
Make your own stylus pen - lifehacker.com
How To Turn A Clothespin Into A Matchstick Gun. 2014 at 9:00am. The Clothespin Pocket Pistol. a mini-sized pocket pistol that shoots matchsticks and toothpicks.
How to Make a Clothespin Gun: 9 Steps (with Pictures) - wikiHow
Don't Miss: Gamify Diagnostics on Your Android Phone with This Cool Little App. Accessing the Secret Diagnostic Menu. Before we begin, it's important to note that this feature may not be available on your device.
How to Unlock the Hidden Menu & Run a Diagnostic Test on Your
How to Download the Facebook Application for the iPhone. This wikiHow teaches you how to download the Facebook application onto your iPhone. Open your iPhone's App Store. Tap the App Store icon, which is a light-blue app with a stylized,
Report Ad
Shop Samsung Watches at Macy's. Buy Online, Pick Up In-Store Today!
Android. Let's start with the basics: Open Settings then Security and you can add a message to your lock screen. Some people like to include their contact info here, so the phone can be easily
Top 20+ Must-Try Lock Screen Replacement Apps For Android
Organizing your documents into folders is an essential step to any type of computer organization, but it's especially important when arranging your desktop, which has limited real estate.
How To Organize Your Messy Windows Desktop (And Keep It That Way)
0 comments:
Post a Comment