How To: Take Better Fireworks Photos with Your iPhone
The default Camera app on your iPhone can take some pretty incredible photos during the day, and newer iPhones can even make nighttime shots look good, but you can't just point and shoot if you want to capture some pretty spectacular fireworks photos on July 4th, New Year's Eve, or some other celebration.Now, you won't be able to take the type of firework photos that DSLRs are great for, such as creating brilliant sky creatures by focusing during a long exposure shot, but with newer iPhones and the latest iOS version, you can at least zoom in optically, adjust exposure, and mimic long exposures. So before you head out to New Year's or Independence Day for the fireworks extravaganza, make sure to check out the following tips to take the best firework pics that you can with your iPhone.Don't Miss: Take Perfect Fourth of July Firework Photos with an Android Phone
Tip 1: Disable the FlashYour flash will do nothing to help you out when taking photos of fireworks in the night sky. The fireworks themselves are all the lights you need in your pictures. With the flash on, you're only going to annoy people nearby you, and it will add shutter speed lag since it's trying to work in sync with the quick burst of light. So tap that little flash icon and switch it to "Off," not "Auto."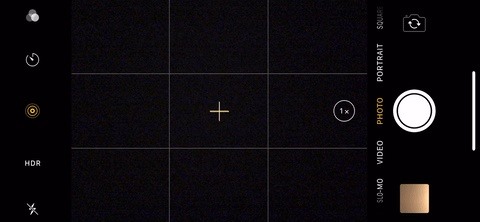
Tip 2: Enable HDRHDR, or high dynamic range, blends three different photos taken very quickly together at different exposures. There's the original photo at normal exposure, then there's one that focuses on the darkest areas and one on the brightest. The combined image is more vivid and detailed than the normal exposure alone.Since fireworks move so quickly in the sky, taking three different photos in rapid succession will help to capture light trails, duplication effects, and blurs you normally wouldn't be able to capture without HDR enabled. Yes, if you want a straight-up clean and focused shot, HDR might not be for you, but you should still enable it just in case and see the next tip.In the Camera app, tap on the "HDR" button, then select "On," not "Auto." If you don't see the "HDR" button, your iPhone is set up to take HDR pictures automatically whenever iOS feels it's necessary. To change this, go your Camera settings and disable "Auto HDR."
Tip 3: Keep the Original PhotoIf you're not entirely sold on the idea of trying out HDR for your fireworks pictures, then you should make sure that you keep the original photo as well, not just the HDR version. Even if you want to use HDR, you should still do this since the regular version might still be better than the HDR one. Better safe than sorry.To make sure you're keeping both versions, in your Camera settings, toggle on "Keep Normal Photo." When you go to check out your photos later, you'll notice there will be an HDR version and regular photo side by side.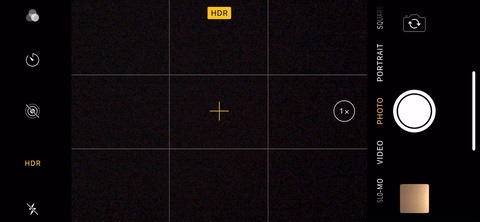
Tip 4: Try Out Live PhotosAnother thing you might want to keep on is Live Photos, which records a tiny video that you can watch when you press firmly on the photos with an iPhone equipped with 3D Touch. It also lets you choose the key photo that is given, so if you don't like the key photo it shows you, you can change it to something that's more detailed. If you have HDR enabled, then only the original key photo will have HDR properties, which means if you change the key photo, it won't be HDR anymore.To enable Live Photos, just make sure the circular Live Photos icon in the Camera is yellow, i.e., turned on. To see if this something you want to continue using during the fireworks show, try it out a few times, then "Edit" the image. Tap-and-hold on the little white frame on the slider, which indicates that's your original key photo. Move that around to where you want, then tap "Make Key Photo" and hit "Done."More Info: How to Change the Key Photo in Any Live Photo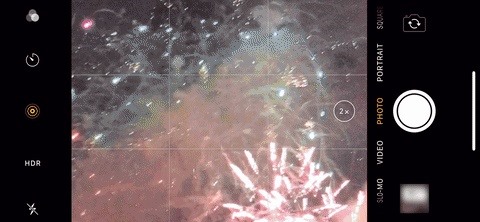
Tip 5: Use the Exposure LockYour first few photos of fireworks should merely be for training your iPhone to take the ones you actually want. During these key moments, whenever you get a picture with decent exposure, you'll want to try to recreate what you just did but don't take the photo yet. When the next set of fireworks explodes, tap-and-hold on them in the viewfinder until you see "AE/AF Lock" appear. This also locks the focus, which shouldn't matter too much if you move around a little since the subject is so far away.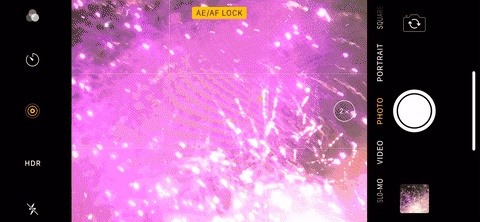
Tip 6: Turn Down the ExposureOnce you've locked the exposure in, if you feel it needs a quick adjustment, you can do so by swiping up and down on the viewfinder. If anything, you'll likely want to turn down the exposure a little bit, rather than up. Turning the exposure down will give you better blacks in the night sky and gets rid of almost all the noise.
Tip 7: Avoid Using Digital ZoomAll iPhone models will let you zoom in on a subject in the Camera app, but should you? If it's digital zoom, no. You'll only get blurry, grainy photos that will haunt you until you delete them. However, if you have an iPhone 7 Plus, iPhone 8 Plus, or iPhone X, feel free to experiment with the 2x optical zoom option.
Tip 8: Take Lots of PhotosWhen it comes to fast-moving subjects, taking more photos is always better than fewer photos. If you concentrate too hard on just one shot and it turns out bad, then you wasted your opportunity to capture something amazing by shooting multiple pics. Sure, you may end up with 100 photos in a one- or two-minute time span, but you can always go back and keep only the really awesome ones.Don't Miss: How to Transfer Photos from Your iPhone to Your Windows 10 PC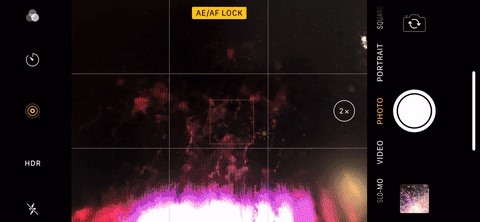
Tip 9: Use Burst ModeTo help you take more photos faster, use the Camera's built-in burst mode. To do so, hold down on the shutter button or one of the volume buttons, and it will automatically begin taking photo after photo in rapid succession. Let go when you want to stop. Burst photos do not clog up your photo library since they are all combined into a folder with one image as its thumbnail, which helps keep things tidy.More Info: How to View, Save & Edit Burst Shots on Your iPhone
Tip 10: Shoot a Few VideosIf you're not getting the results you want with photos, try changing over to video form. This way, you can steal a frame from one of them as a regular photo. Basically, just screenshot the video and crop and edit it accordingly.
Tip 11: Keep Your iPhone SteadyTo get really clear fireworks photos, keep your iPhone as steady as possible, especially when using the 2x optical zoom. Find something to place your iPhone so your shaky hands aren't the only support. You could also try propping your body up against a tree or similar object to steady yourself and your arms. There are a ton of different things you could try out, so I'll leave that up to you to play around with.
Tip 12: Use a TripodIf you really want to keep things steady, there's no better way than with a tripod. There are tons of iPhone tripods on Amazon. If you don't want to wait for shipping, Best Buy and other local retailers will probably have a smartphone tripod or two.Some tripods even come with a wireless Bluetooth shutter remote, like UBeesize's small flexible tripod and Fotopro's 40-inch tall aluminum tripod. All of these should come with a mount adapter that would also work with more professional tripods for DSLRs and the like.On Amazon: Yoozon Smartphone Selfie Stick with Tripod Stand for $21.99
Tip 13: Use Your Headphones to Take the PicsIf you're trying to keep things steady without a tripod, or even if you have a tripod but don't have a functional Bluetooth remote (they don't all work), you can use the wired headphones that came packaged with your iPhone, whether they are the newer EarPods or the old-style Earphones or Earbuds. As long as they have a built-in remote, you can use the volume buttons it to snap photos via the Lightning port.Don't Miss: Get More Out of Your Apple EarPods with These Tricks
Tip 14: Use Your Apple Watch as a Remote ShutterEven better, if you have an Apple Watch, you can use that as a remote shutter. It works much better than crappy third-party remotes that come with tripods and isn't wired into your iPhone, so there's no tripping hazard or tangled mess to deal with in the dark.More Info: Use the Apple Watch as a Remote Shutter for Your iPhone's Camera
Tip 15: Turn Them into Long ExposuresFor those of you experimenting with Live Photos, it has a bonus — you can turn them into long exposures as long as you're running iOS 11 and higher. After you take your photos, go check out your "Live Photos" folder in the Photos app, then choose one. After that, swipe up on the screen to access the Live Photo effects, which include Loop, Bounce, and the one we want, Long Exposure.The "Long Exposure" effect uses software to simulate a long exposure, which will blur things out and create "bright streaks across the night sky," as Apple puts it. In my experience, this works better if there's a stationary object in the foreground and you used a tripod. Either way, you might just end up with something great you never thought possible with your iPhone.More Info: How to Take Long Exposure Photos on Your iPhone in iOS 11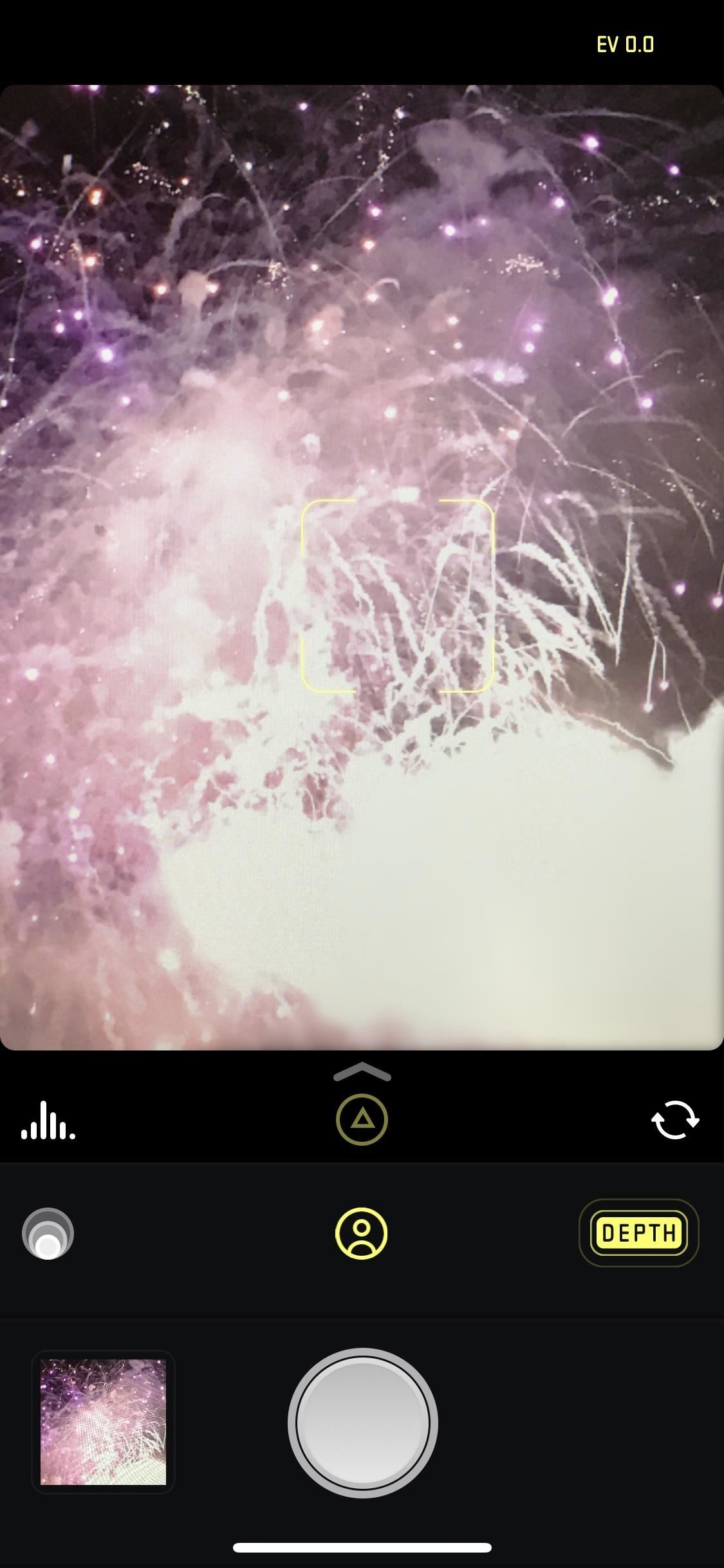
Tip 16: Try Third-Party AppsThe default Camera app can't do everything, so you'll want to play around with a few third-party apps to see if you can create some cool fireworks effects or get more manual control over your photos.Slow Shutter Cam ($1.99) from Cogitap Software has been mentioned time and time again when it comes to creating motion blur and light trails. Halide ($5.99) from Chroma Noir will give you more control over your capture settings and lets you take RAW images, plus there are some cool things to play around with like "Depth Capture." These are just a few of the hundreds of photo apps that can play with.Don't Miss: Add Better Lighting Effects to Portrait Mode Photos with Apollo Playing with Halide's depth capture tool. If you can't seem to get any good photos of fireworks, you could also always fake it with apps such as Fireworks FX ($0.99), which lets you add fireworks to the background of any photo you have, making it appear as night even in day shots.Don't Miss: The 10 Best New Features in iOS 12's Photos App for iPhoneFollow Gadget Hacks on Facebook, Twitter, YouTube, and Flipboard Follow WonderHowTo on Facebook, Twitter, Pinterest, and Flipboard
Cover photo, screenshots, and GIFs by Justin Meyers/Gadget Hacks
We all got a little jealous of the iPhone 7 Plus's dual-lens camera during the Apple Keynote in September. It's okay, you can admit it. But just because your Android doesn't have two lenses doesn't mean you can't recreate the fun bokeh effect of the iPhone's now wildly popular Portrait Mode. The
Best apps for Portrait Mode on any iPhone, iPad or Android
This is a guide that will allow you to install the latest leaked KitKat firmware on the Galaxy S4 model number I9505. In order to achieve this, you will need the Odin tool, and a handful of other prerequisites. IMPORTANT - READ BEFORE PROCEEDING: This leaked build works only for the Galaxy S4 LTE I9505.
Galaxy Note 3 Android 4.4.2 KitKat ROM - Android Authority
Your photos will tell the story of the places you visited, things you experienced and places you saw. You can even turn it into a game by having your own vacation photo scavenger hunt. Here are some tips and ideas to get you started: Family Vacation Travel Photography Tips. Don't just stand in front of things.
How to turn your road trip into the ultimate scavenger hunt
To add a contact to your iPhone's favorites list simply launch the Phone app and tap on the 'Contacts' tab from the button bar. Scroll through the list of contacts until you find the one you want to add and tap on it. Then simply hit the 'Add to Favorties' button, and that will add the said contact to your favorites list.
How to Add or Remove Favorites from Safari on iPhone and iPad
Ads - whether static, video or audio - can be annoying as well as big data hogs. In our guide, find out how to block ads and pop-ups with ad blockers on Android.
Restrict background data: how to reduce your data usage in
The process to send the same message to every contact one by one or by using the forward option is very lengthy. It takes too much time and makes us frustrated. Because you know that you can send WhatsApp message to multiple contacts using a broadcast list and do not want to use that for the same.
How To Send Messages To Multiple Contacts On Whatsapp Without
How to Overclock a CPU. Overclocking a CPU is the process of increasing the clock speed that the CPU operates at. Overclocking has traditionally been the domain of gamers and computer hardware geeks, but hardware manufacturers have made
How To Overclock GPU - Beginners Guide (CAM 3.1) - YouTube
How To: Boost Headset & Speaker Volumes on Your Nexus 5 How To: Boost the Stock Volume Levels on Your Nexus 7 for Louder Sounds All Around How To: Increase Headphones & Speaker Volumes on Your Samsung Galaxy S5 October 30: The OnePlus 6T — What's Rumored & What We're Hoping For
If you own a Samsung Galaxy Note 4, you may want to know how uninstall all bloatware from the Note 4 to create extra storage space. But it's important to note, that when you uninstall bloatware from the Samsung Note 4, you don't get that much more extra space on the smartphone to install other apps.
The Safest Way to Disable All Bloatware on Your Galaxy S8 or
Report Ad
Find All The Portable Electric Heaters Products You Need at Zoro.com! Orders Over $50 Ship Free on All Portable Electric Heaters at Zoro.com!
How to use Do Not Disturb mode in Android If you want to quickly enable Do Not Disturb mode, just swipe down from the top of your screen to open the notification shade, and select the Do Not
0 comments:
Post a Comment